 みけねこ
みけねこ・PaperspaceでStable Diffusionを使用したい
・モデルやLoraはどこに保存すればいいんだろう
・画像生成までの流れを知りたい



この記事はPaperspaceを使用してStable Diffusionを動かす方法を紹介しています。
この記事で分かること
- PaperspaceでStable Diffusionを起動する方法
- Paperspaceのマシンの起動方法
- モデルやLoraのダウンロードとアップロード方法
- フォルダやファイルのダウンロード、削除方法
この記事はPaperspaceを登録したけど、
- Stable Diffusionの構築でつまづいてる
- モデルのダウンロード方法や保存先を知りたい
- 出来た画像のダウンロード方法などが分からない
このような方へむけた説明をしております。
ひとつずつ手順通りに行えば、Stable Diffusionが起動できて画像生成ができるようになりますので最後まで読んでくださいね。
まだ、Paperspaceの登録が済んでいない方はPaperspaceの登録方法より登録を済ましておいてください。




\ Paperspaceで生成AIをはじめる /
こちらのリンク限定で10ドルGET!Proプランが1ヶ月実質無料!
【Paperspace×SD】Paperspace×Stable Diffusionの構築方法
Paperspaceの登録が出来たら、いよいよStable Diffusionを構築していきます。
ステップに分けると下記のようになります。手順通りに進めていきましょう
Paperspace×Stable Diffusion
- Paperspace Gradientで新規ノートブックを作成
- Jupyter Notebookをダウンロード
- PaperspaceでAUTOMATIC1111のセットアップ
- PaperspaceでStable Diffusionを起動
Paperspaceで新規ノートブックを作成
登録したPaperspaceよりノートブックを作成します。
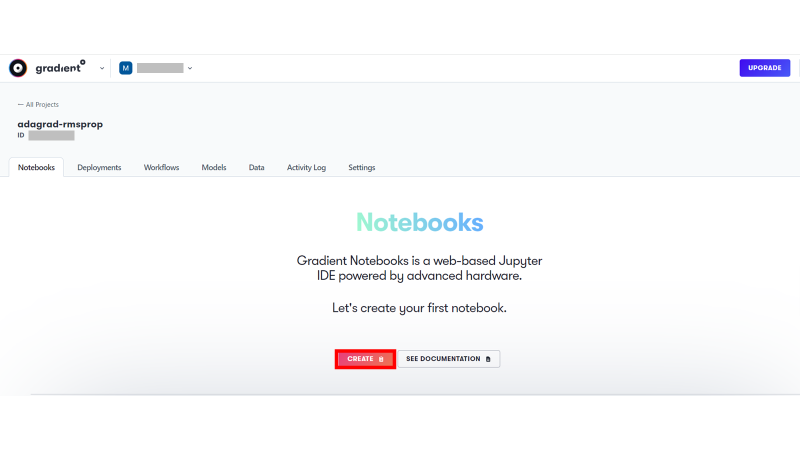
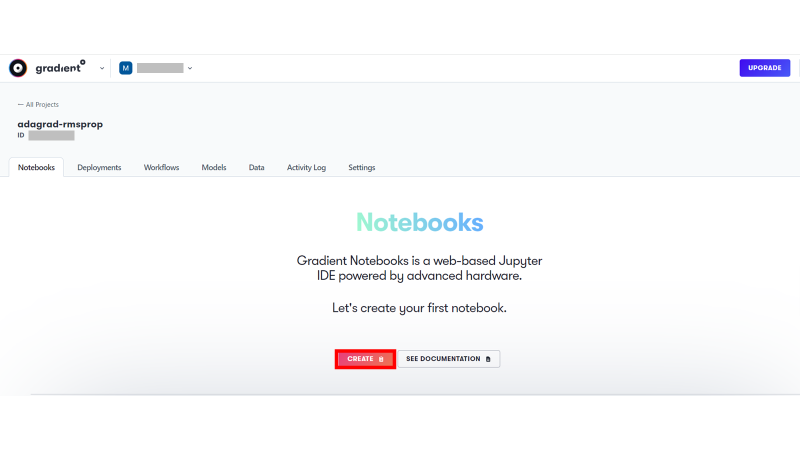
サインインした画面で、『CREATE』という赤いボタンがあるのでそちらをクリックしてください。
すでに、Notebookがある方は右上に表示されています。
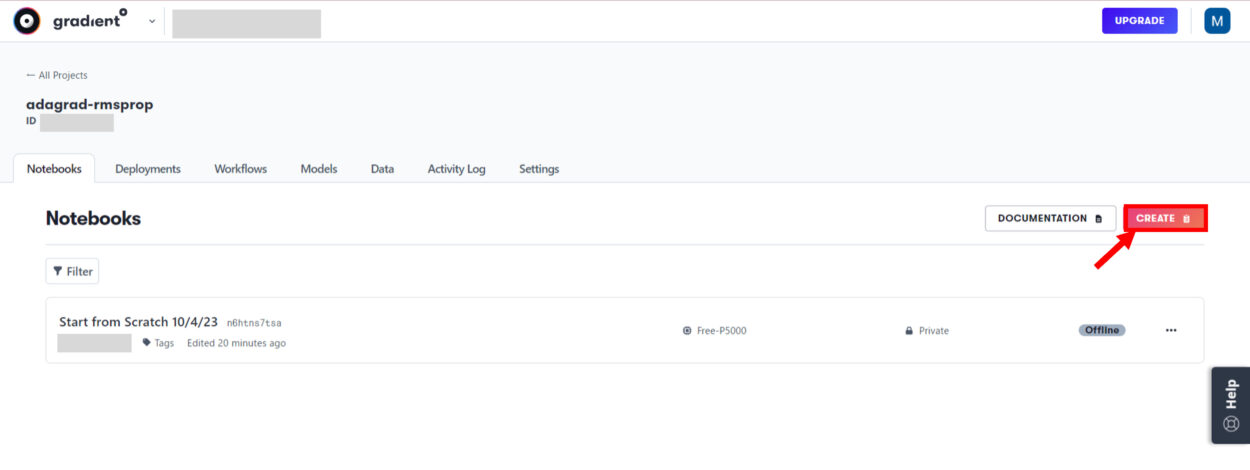
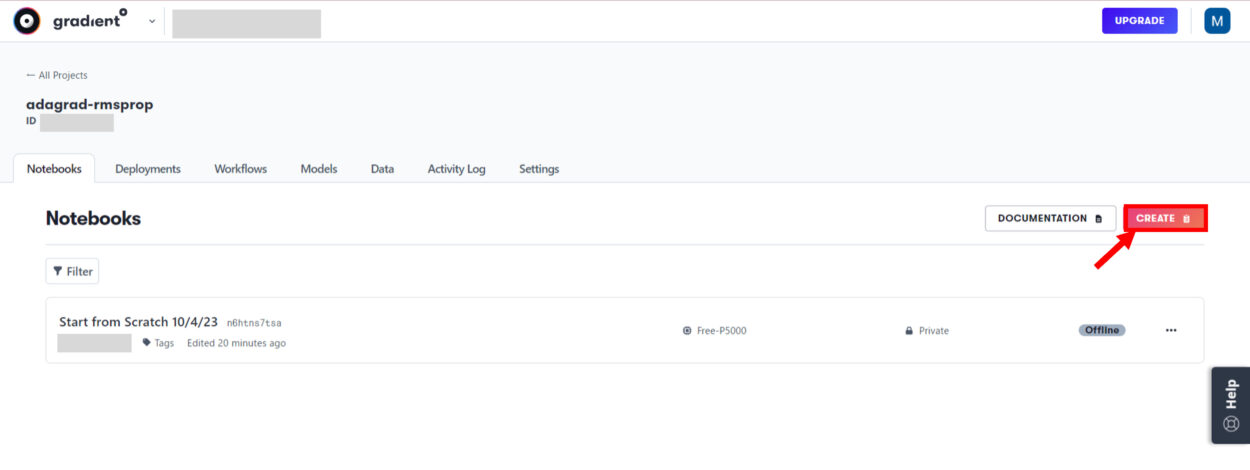
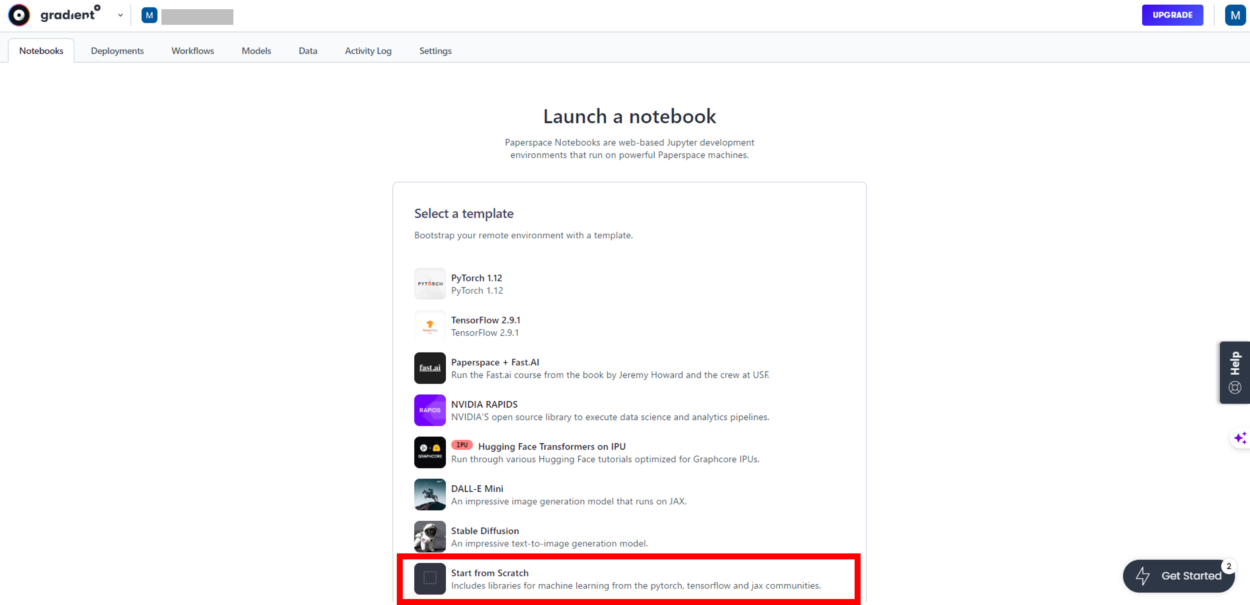
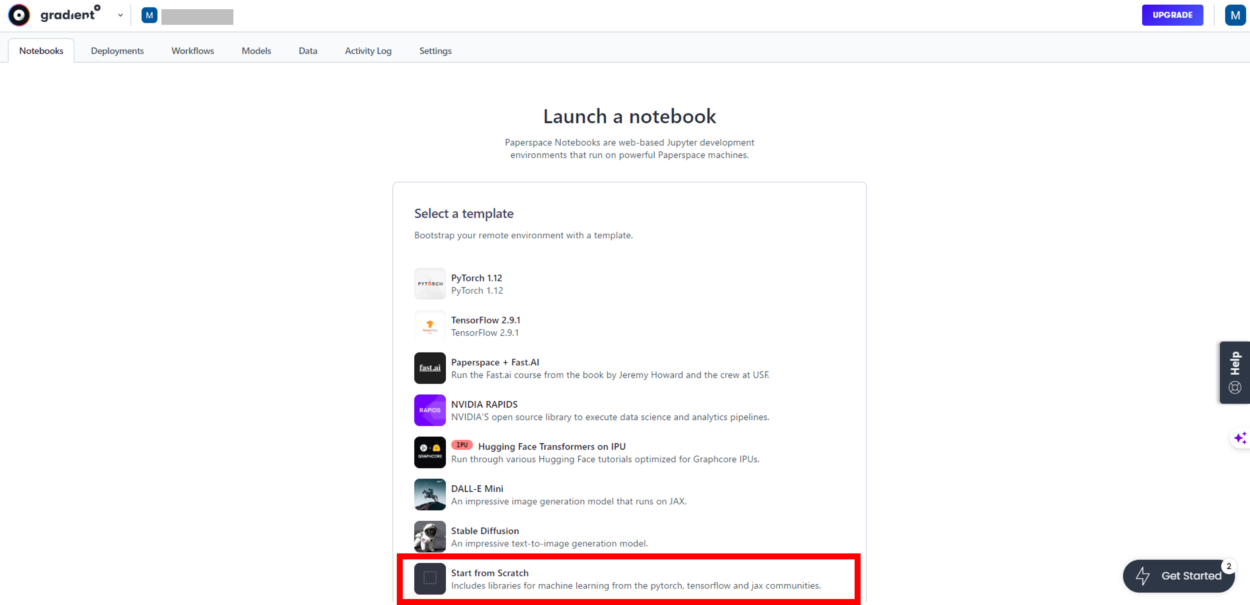
『Start from Scatch』をクリックして選択します。
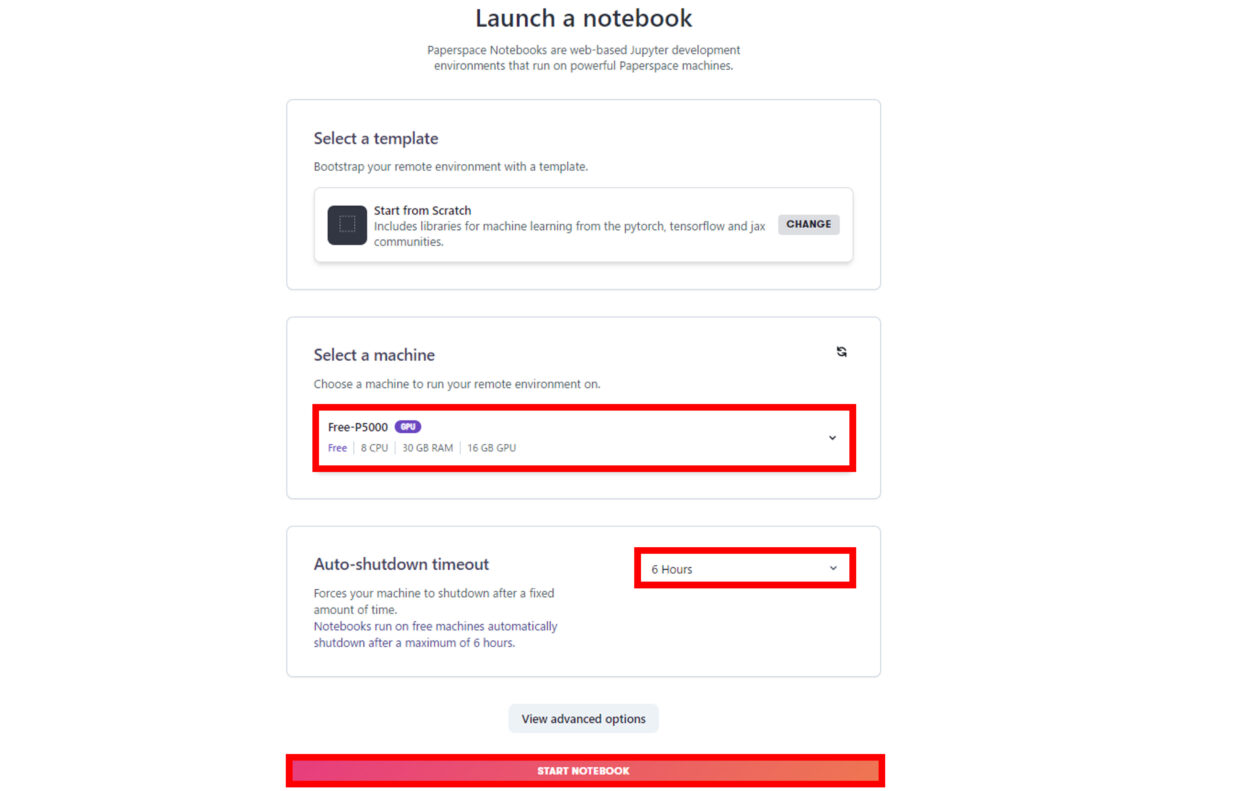
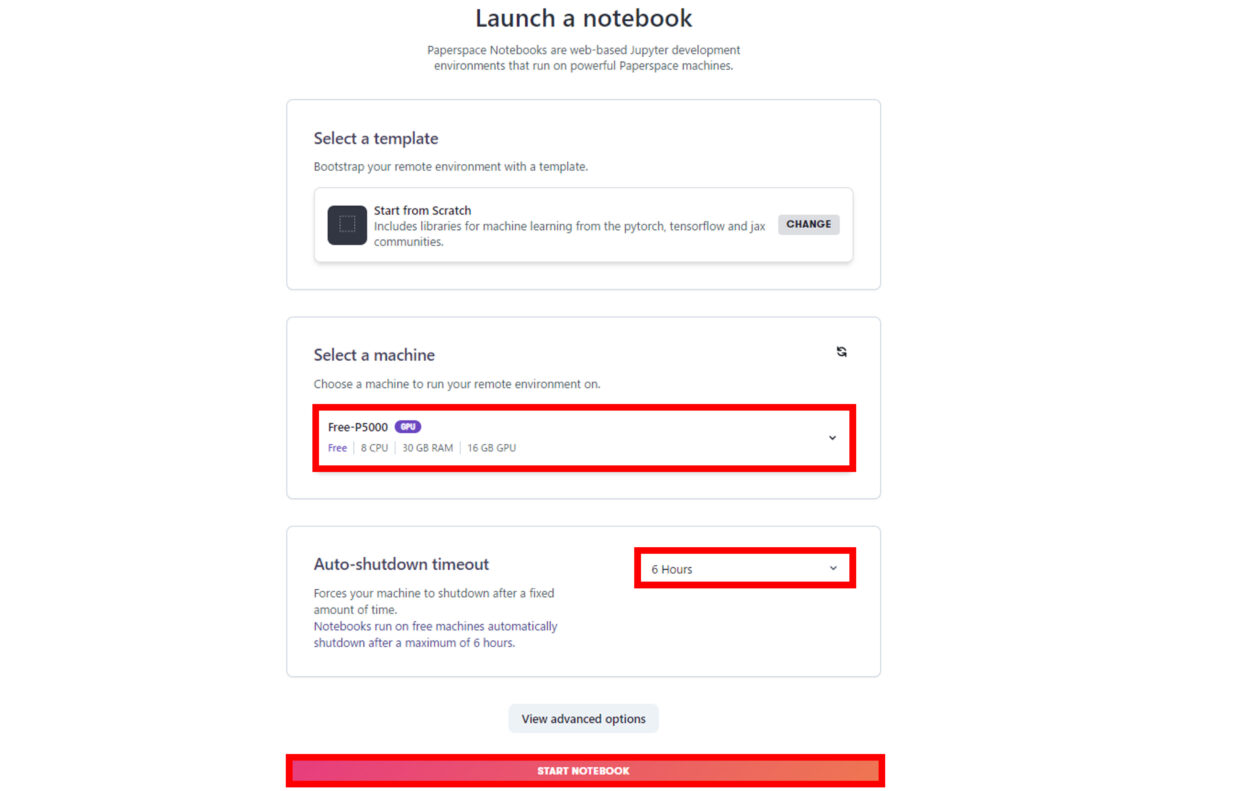
マシンと、連続稼働時間(最大6H)を選びます。
今回は設定だけなので、P5000と6Hにしました。



マシンは同じものじゃなくても大丈夫なので、空いているマシンで選択できるもので大丈夫です。
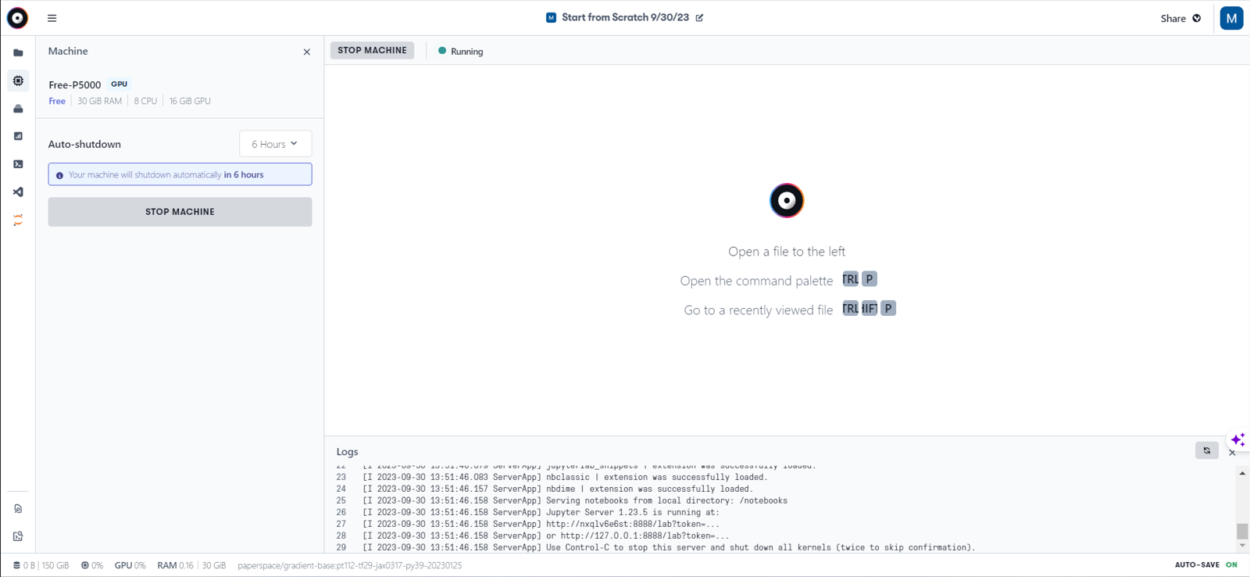
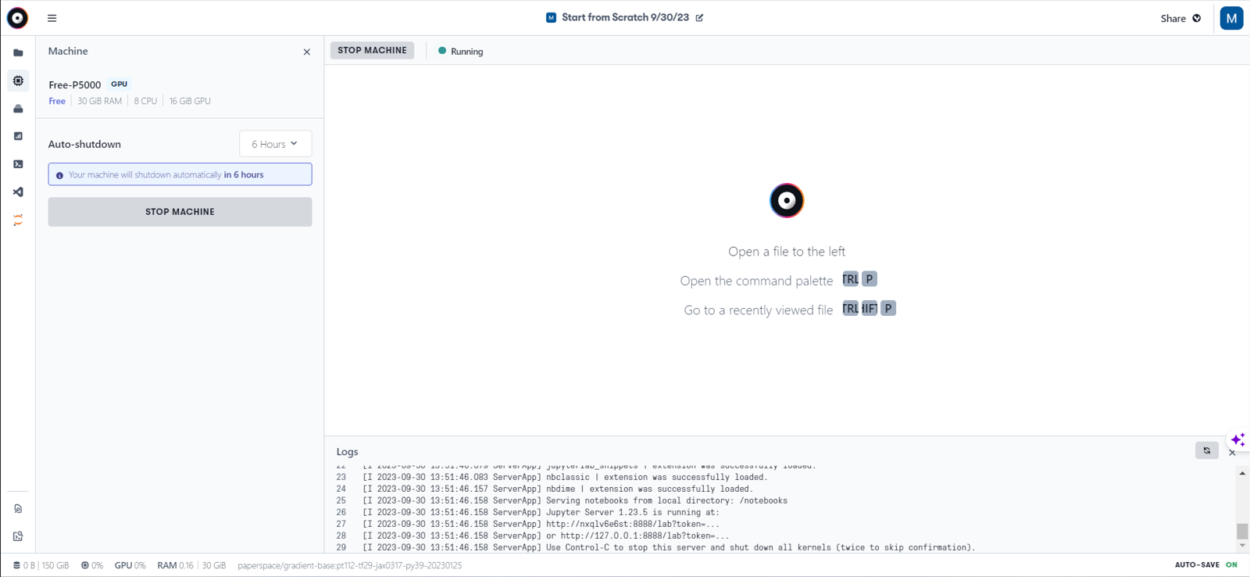
すると、Paperspace Gradientのノートブックが起動します。
初期画面はこんな感じです。
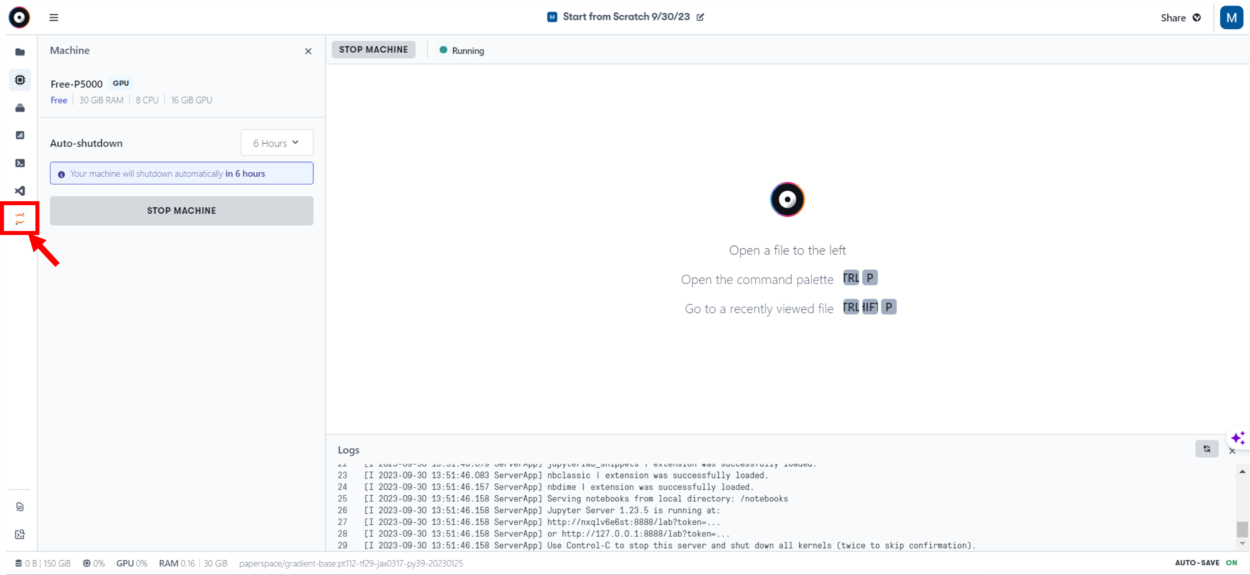
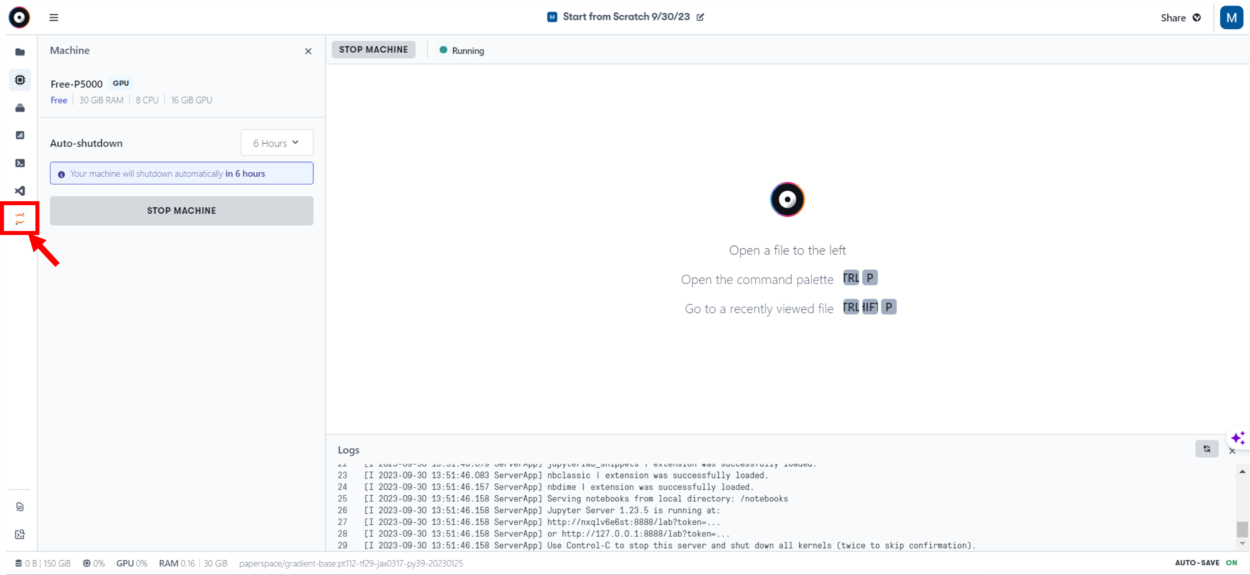
つづいて、Stable Diffusionの構築をするためオレンジのアイコンのJupyterLabをクリックしてください。
クリックすると下記のような画面がひらきます。
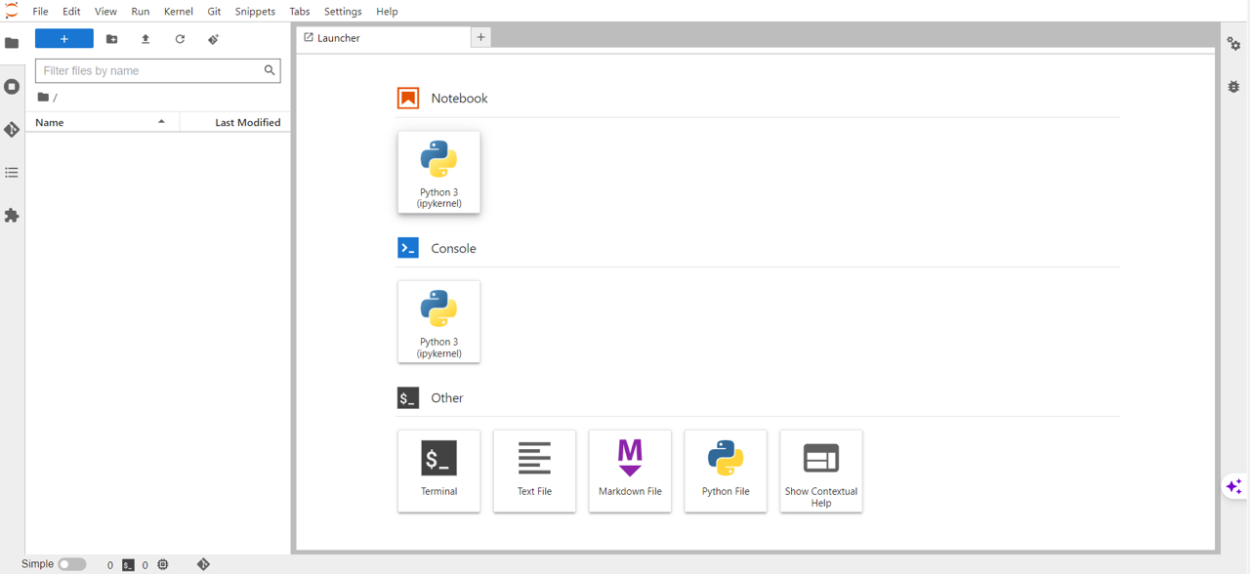
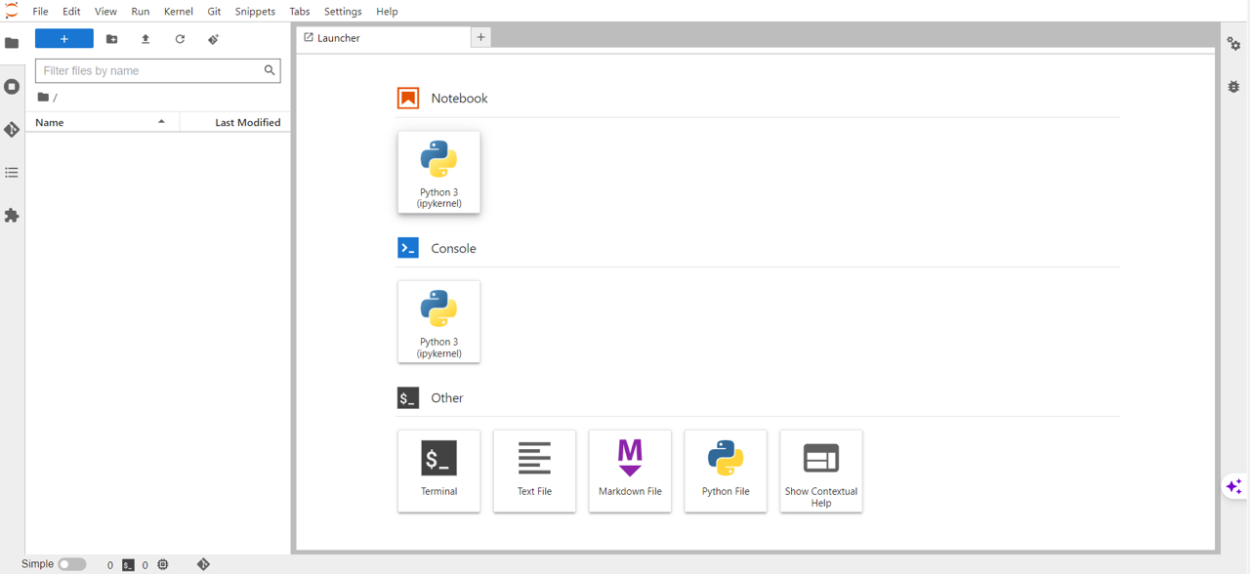
この画面をひらいたまま、次のステップへ移ります。
Jupyter Notebookをダウンロード
今回はmurasanのNotebookを使用します。
まずは下記リンクよりJupyter Notebookをダウンロードします。
Jupyter Notebook
https://github.com/Murasan201/paperspace-automatic1111
githubのページへ移動します。
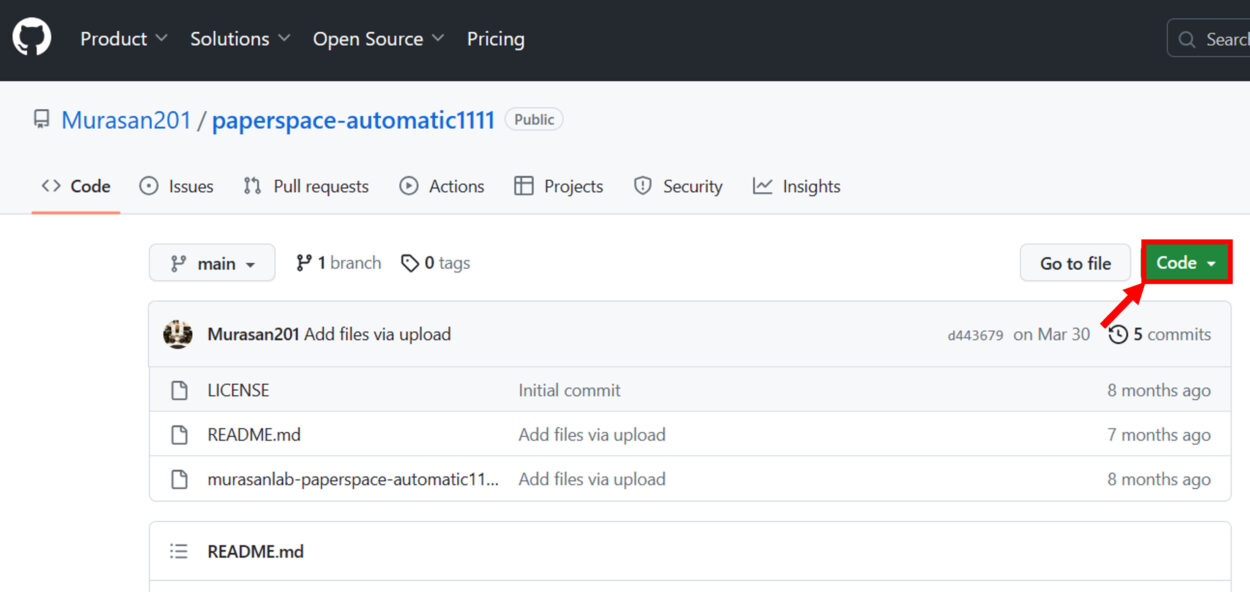
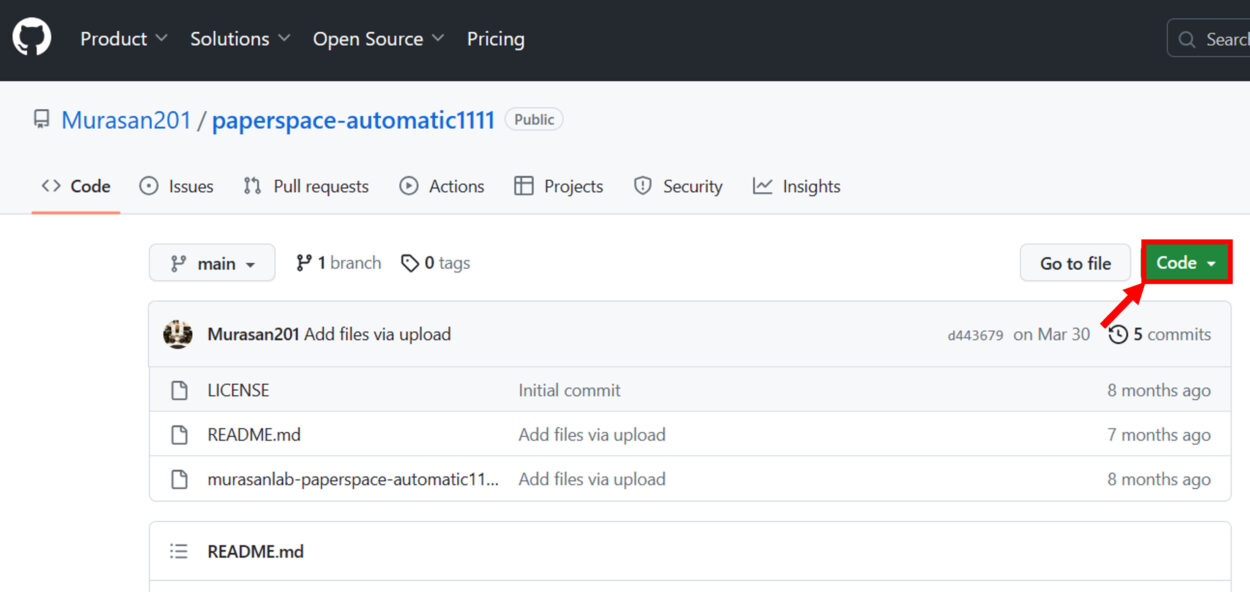
右上にある緑色の『Code』をクリック
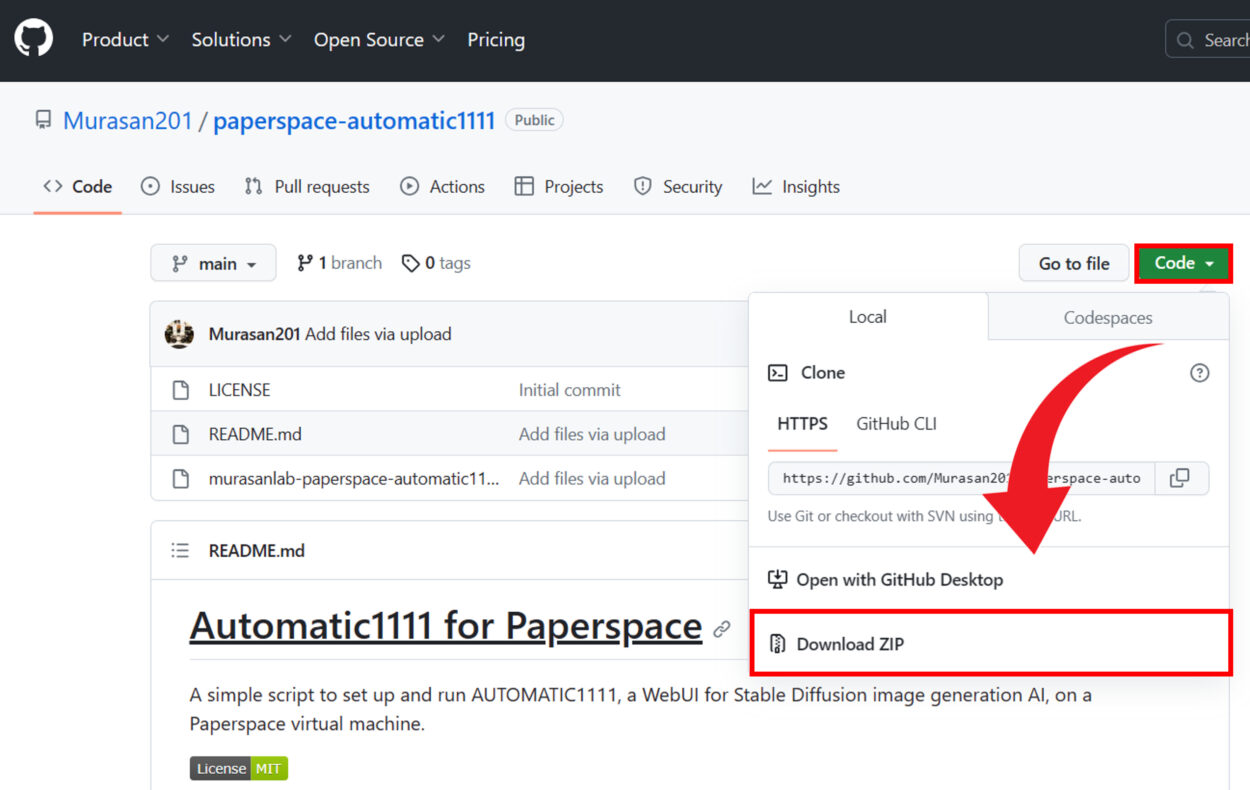
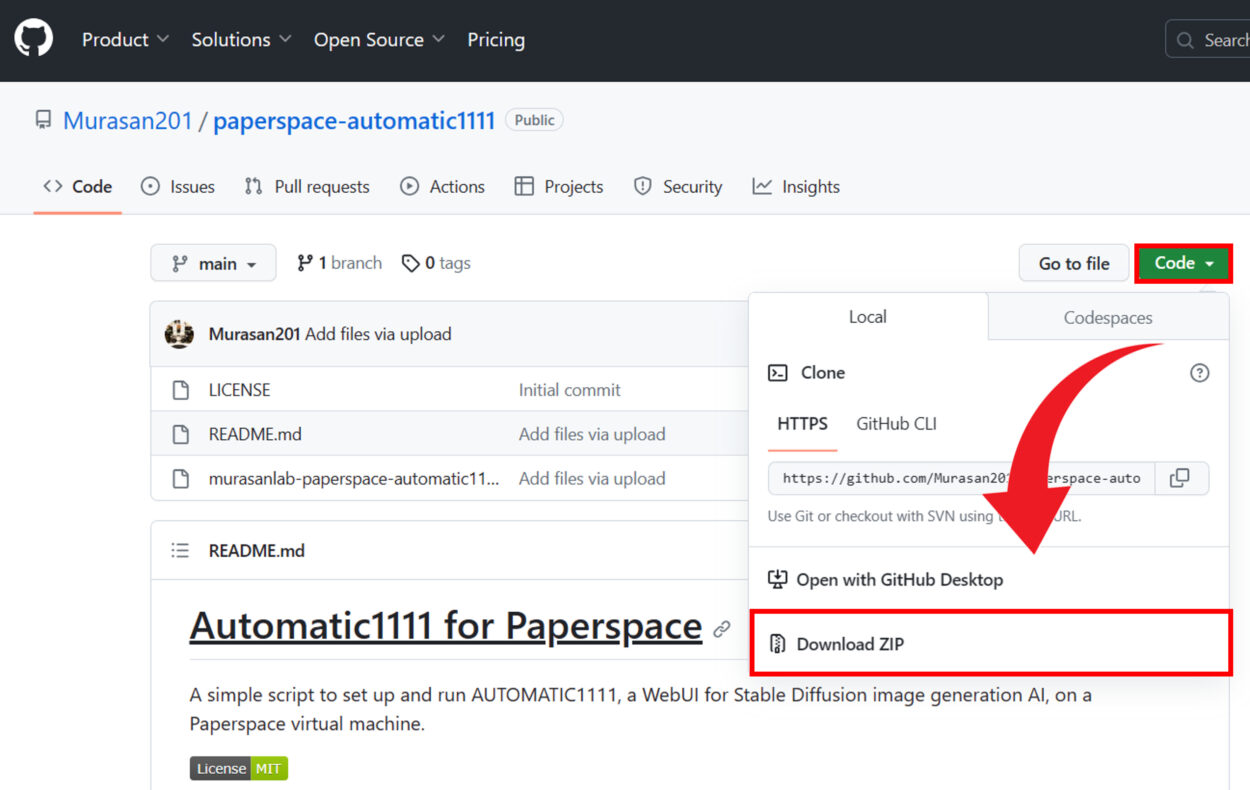
『Download ZIP』より、ZIPファイルをダウンロードします。
圧縮ファイルを解凍するとipynbファイルが入っています。こちらを使用します。
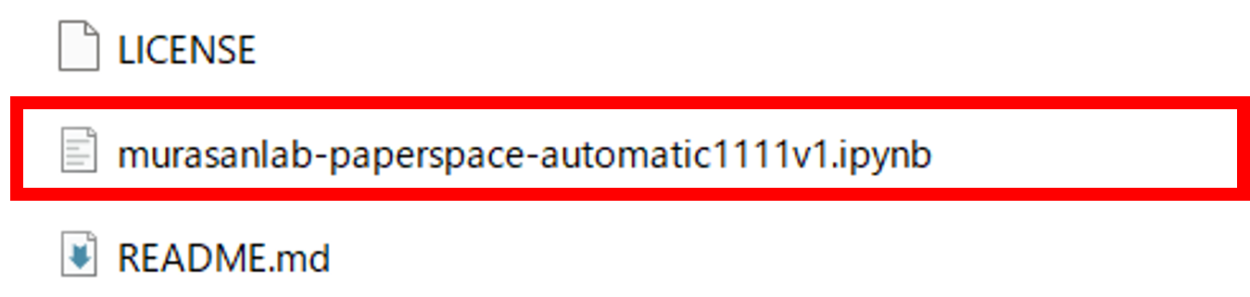
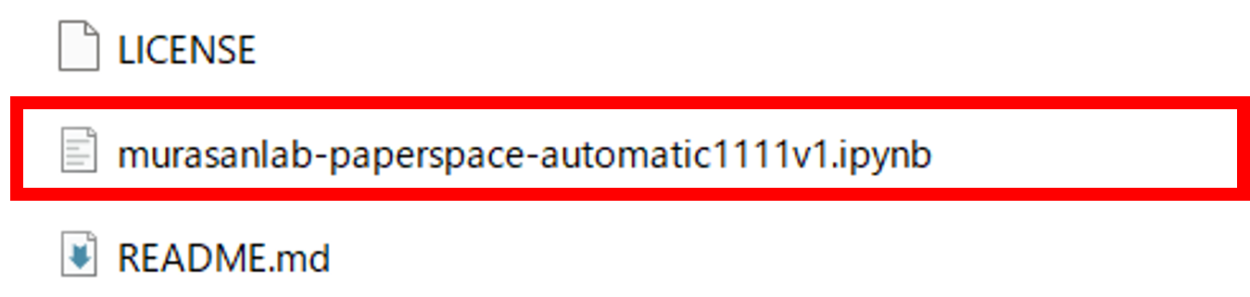
PaperspaceでAUTOMATIC1111のセットアップ
Paperspaceの画面に戻ります。
先ほどダウンロードした.ipynbファイルをJupyterLabの画面へドラッグ&ドロップをしてノートブックを取り込みます。
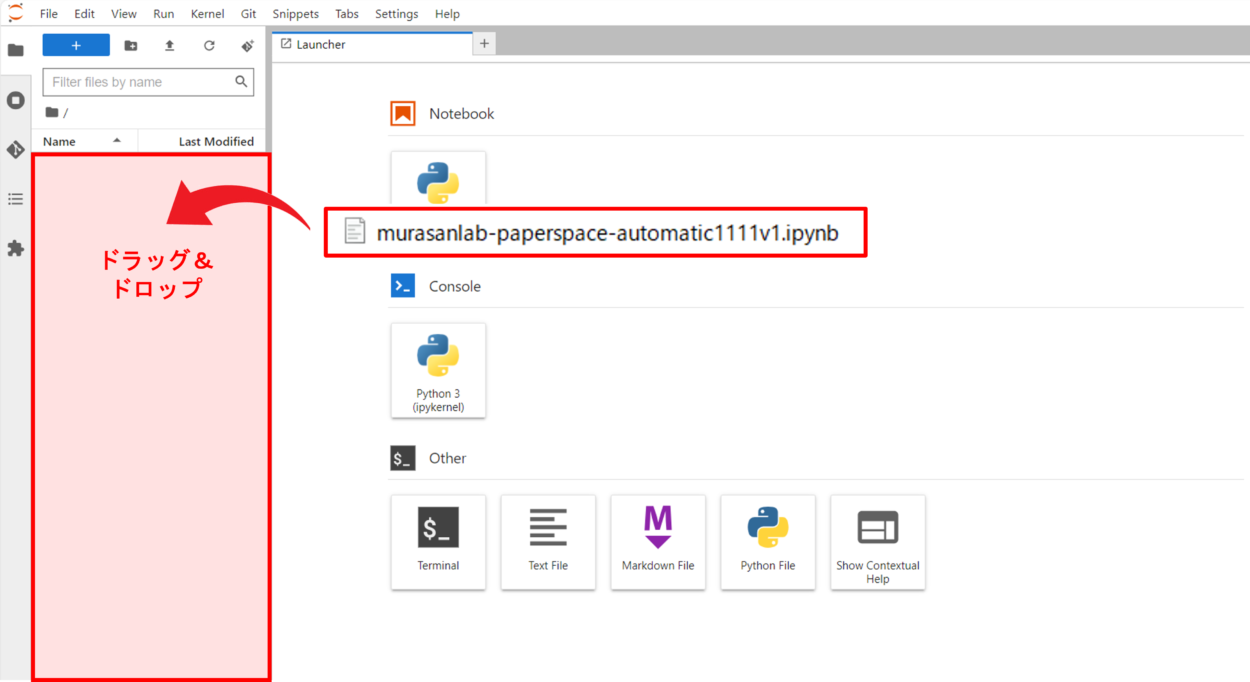
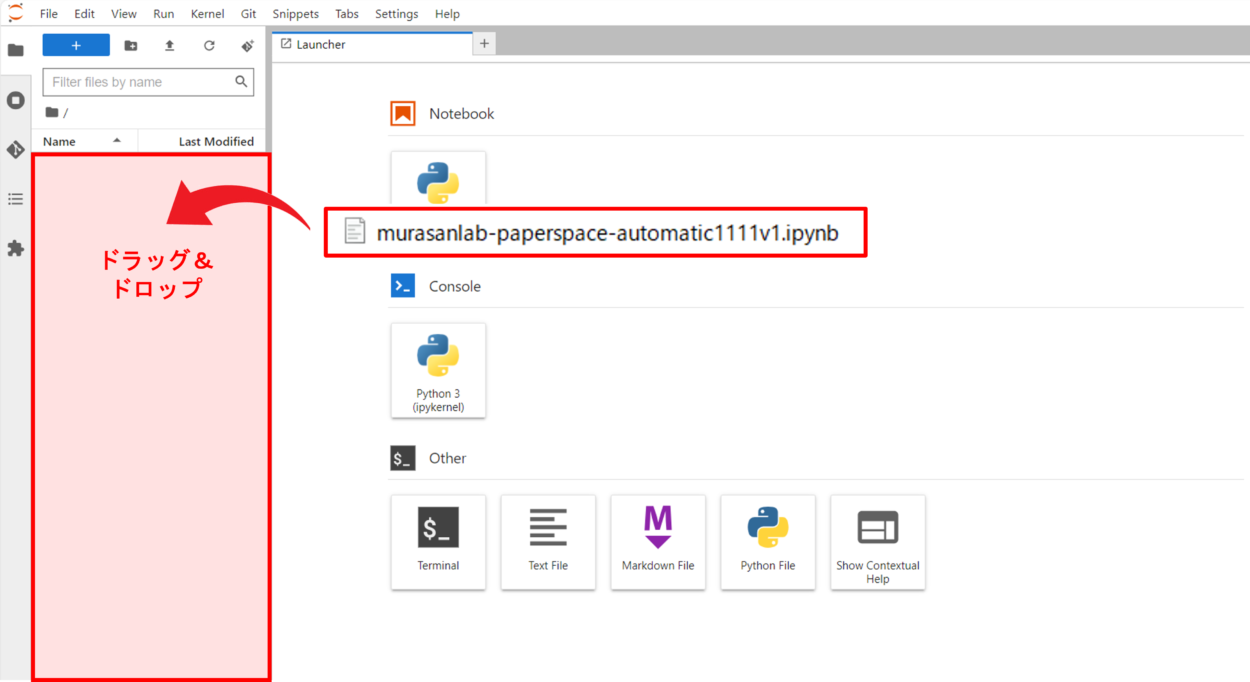
【取り込み後の画面】
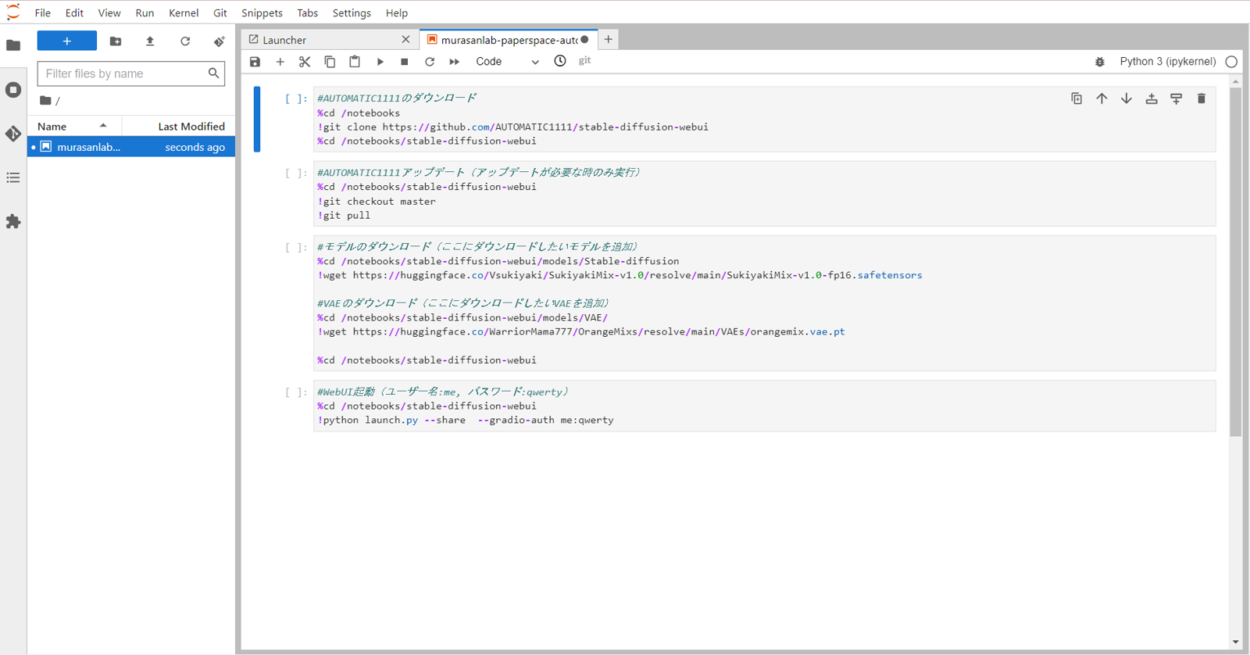
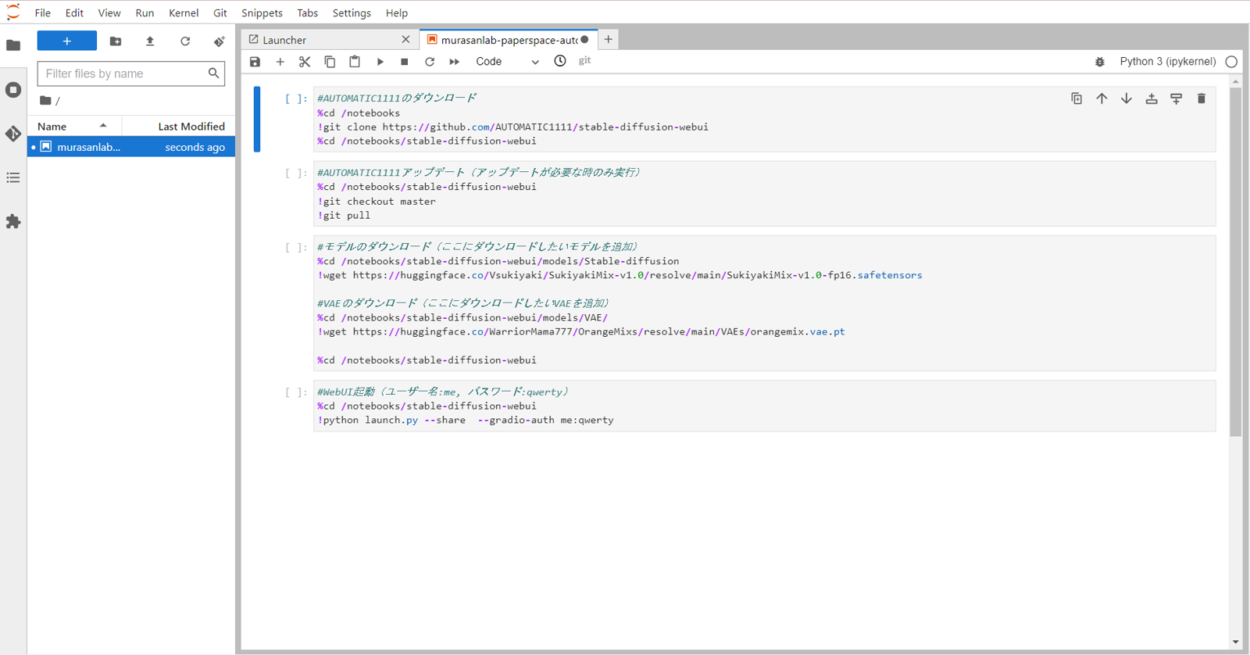
左側にデータが取り込まれるのでクリックすると右側にコードが現れます。
このような画面になればオーケーです。
セルを実行していく
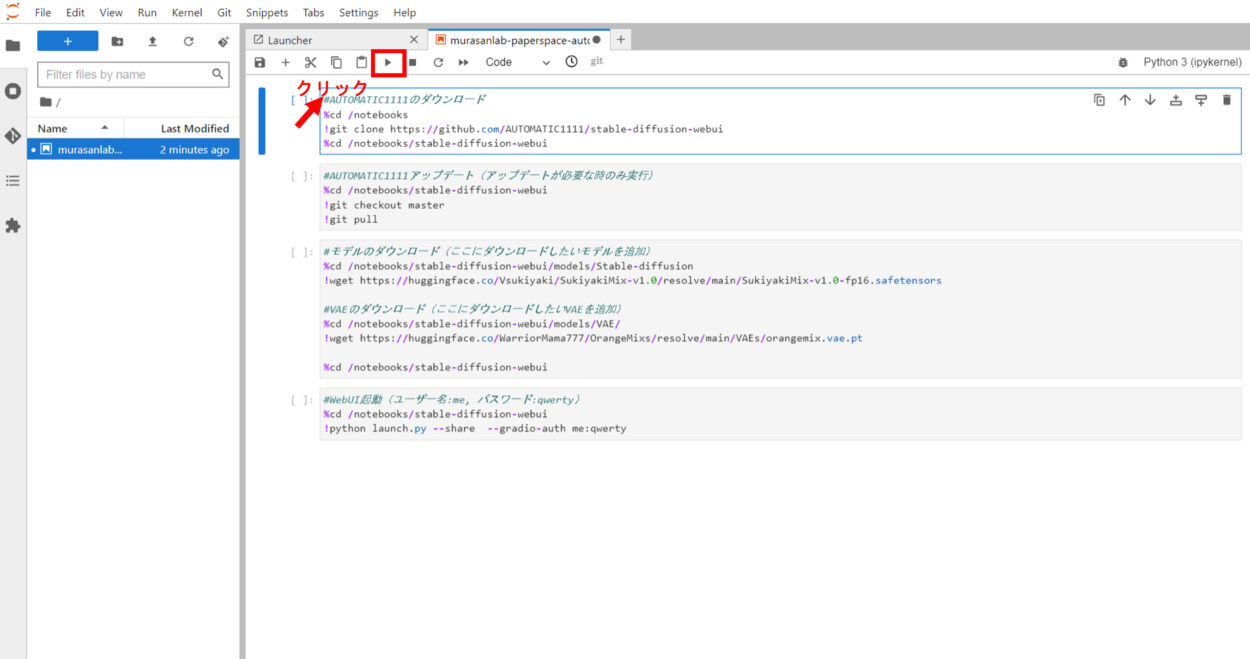
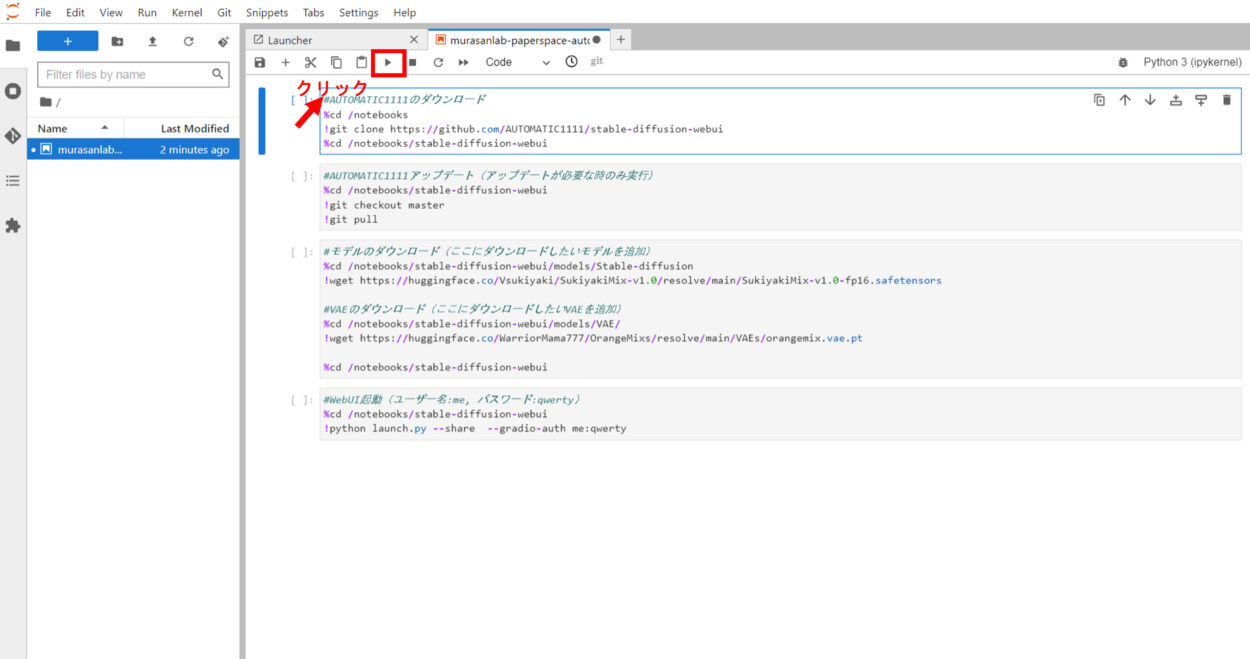
コードはひとかたまりになっており、それらを「セル」と呼んでいます。
今回は4つのかたまりから出来ているノートブックになるので、順番に起動をしていきます。
一番上の文字付近(#AUTOMATIC1111のダウンロード)をクリックすると青い枠が現れるので、その状態で▶三角マークの『実行ボタン』を押してください。
下の方にズラズラーっとコードが現れてプログラムの実行を開始します。
ひとつ目ができたら、同様に2つ目・・・3つ目と起動をしていきます。
Stable Diffusionのフォルダが出来て、URLが現れる
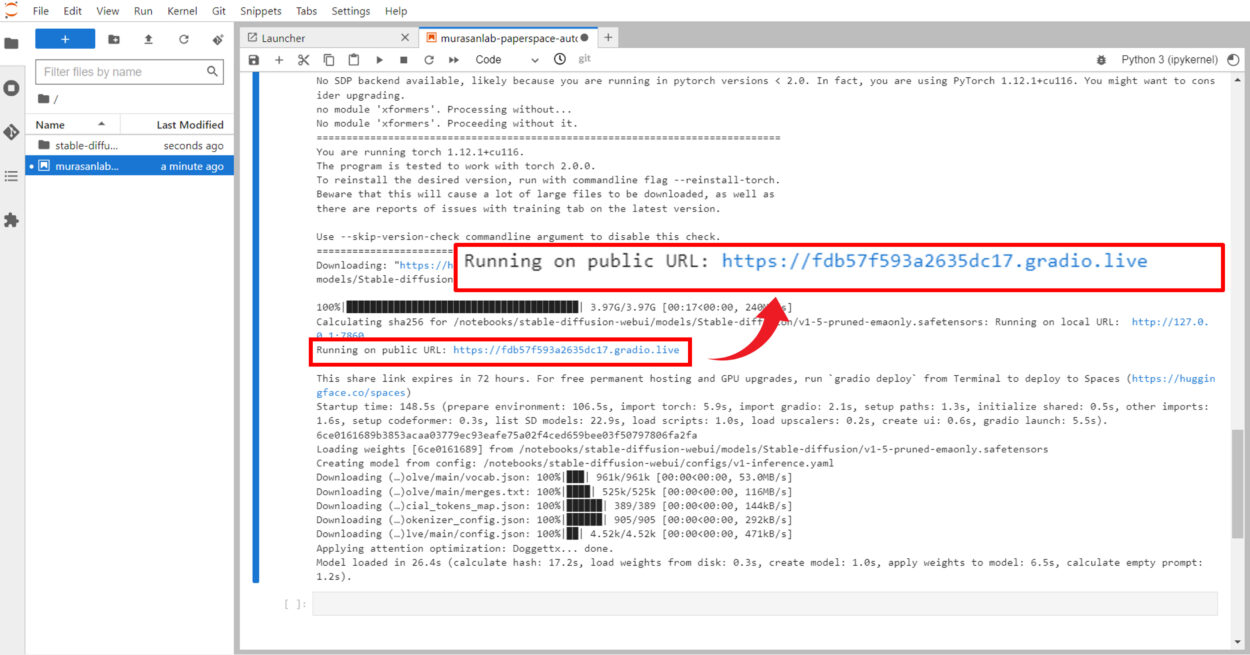
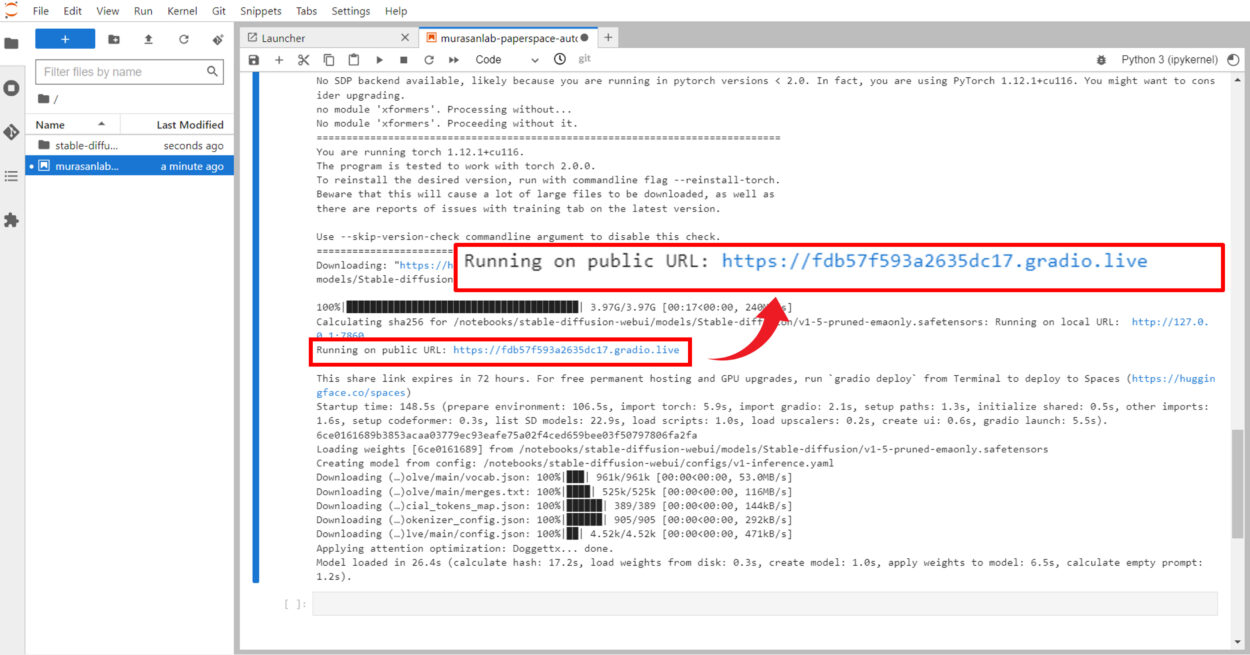
順番に起動していくと、左側のファイルゾーンにStable Diffusionのフォルダが出来ました。
そしてRuunning on public URLというものが現れます。
これをクリックしてログインをするとStable DiffusionのWeb-UIが起動します。
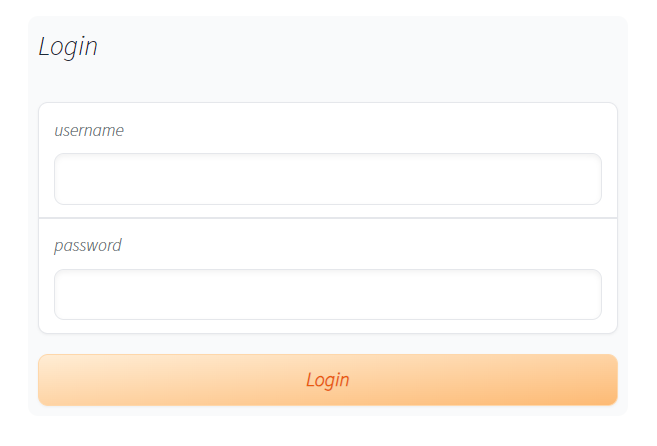
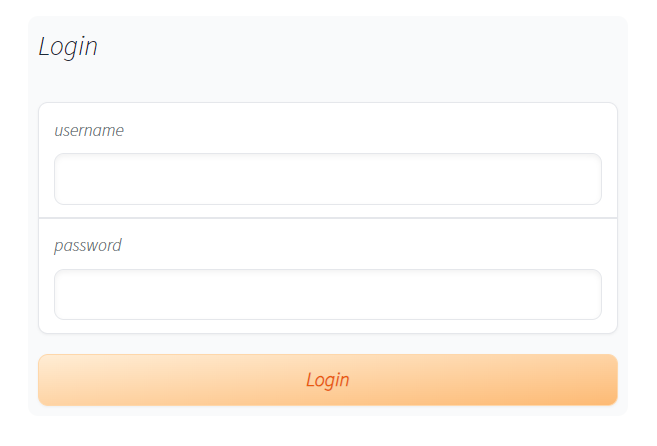
【初期】
username:me
password:qwerty
【Stable DiffusionのWeb-UI起動画面】
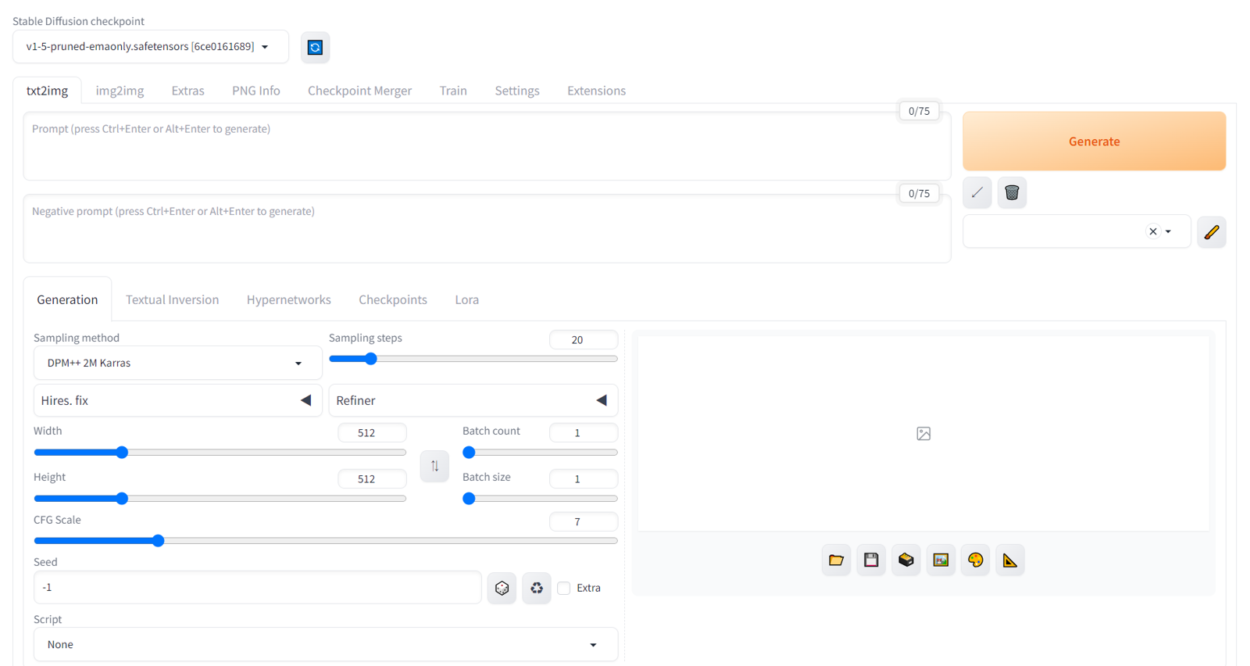
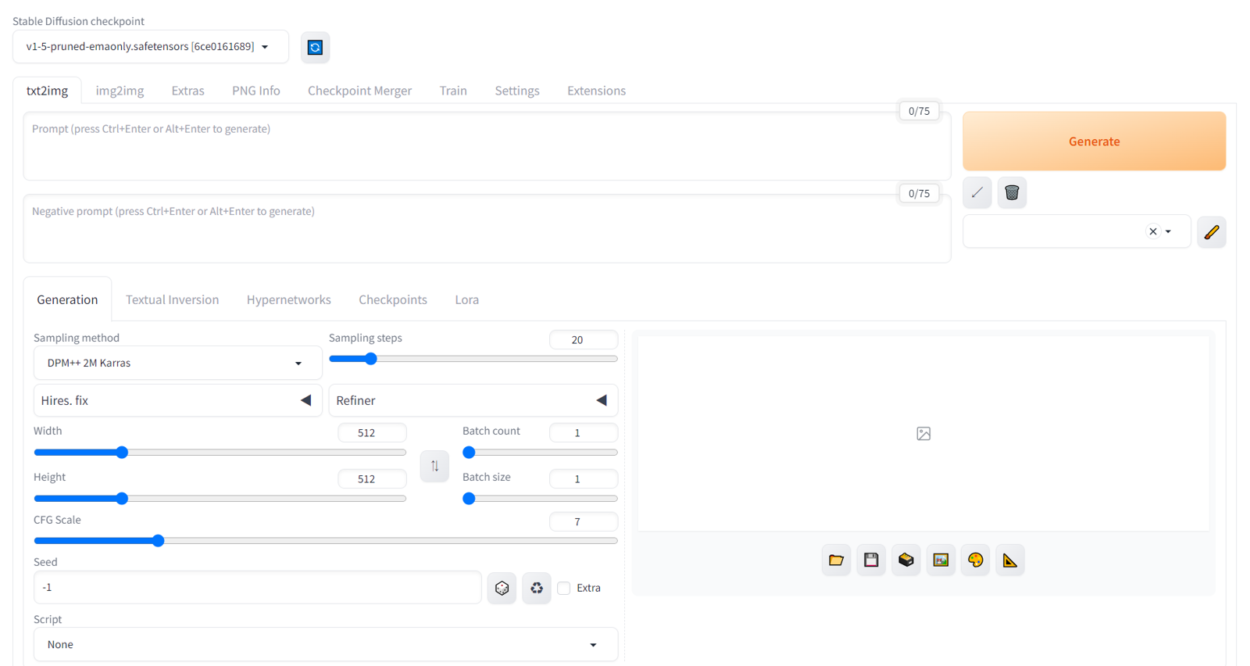



お疲れ様です。ここまででStable Diffusionの初期設定は完了です!
【Paperspace×SD】拡張機能をインストールできるようにしよう
初期のままだと、拡張機能をインストールしようとしてもできません。
一番最後のWebUIを起動のコードに追記をしてください。
【変更前】


【変更後】


パスワードのqwertyのあとに、以下コードを入力してください。コピペ可能です。
–enable-insecure-extension-access
こちらを記入して起動をすると、拡張機能をインストールが出来ます。
【Paperspace×SD】モデル、VAEの設定とLoraの設定



モデルやLoraはどうやって設定するにゃ??
思い通りの画像を生成するには、最低限こちらを設定してください。
- モデル
- Lora
- VAE
モデルの設定
まずモデルのダウンロードは2つの方法があります。
- ターミナルへコードを入力してダウンロード
- ノートブックに直接コードを入力してダウンロード
どちらでも構いませんがターミナルからダウンロードをした方がエラーは出にくいのでこちらをオススメします。
ローカルに一度ダウンロードしてアップロードする方法もあるのですが、かなり時間がかかるため今回は割愛します。
ターミナルとは?ターミナルからモデルをダウンロード
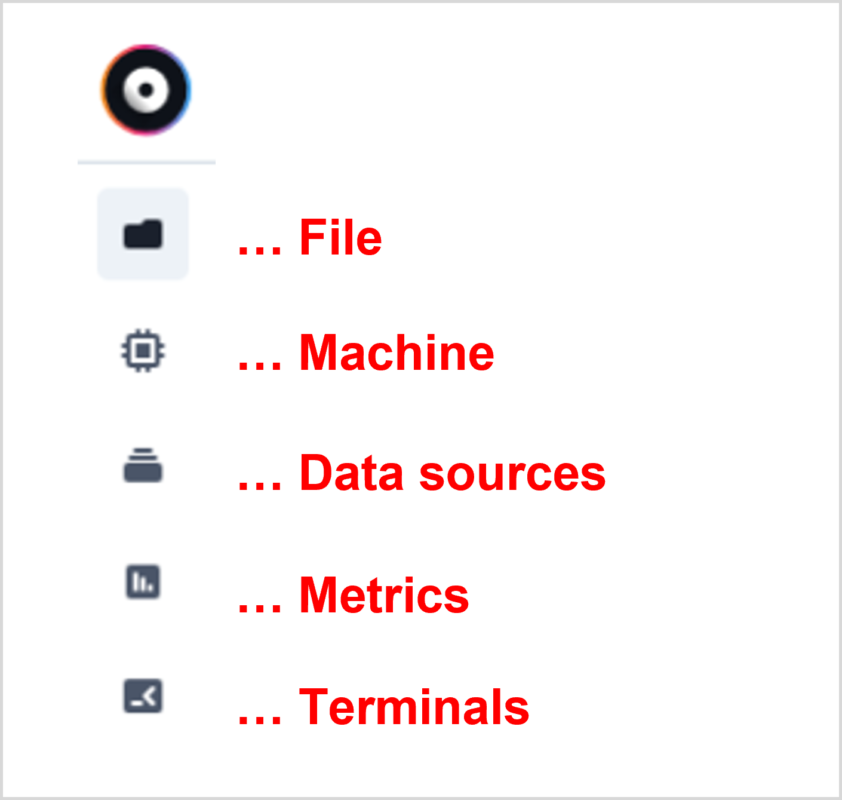
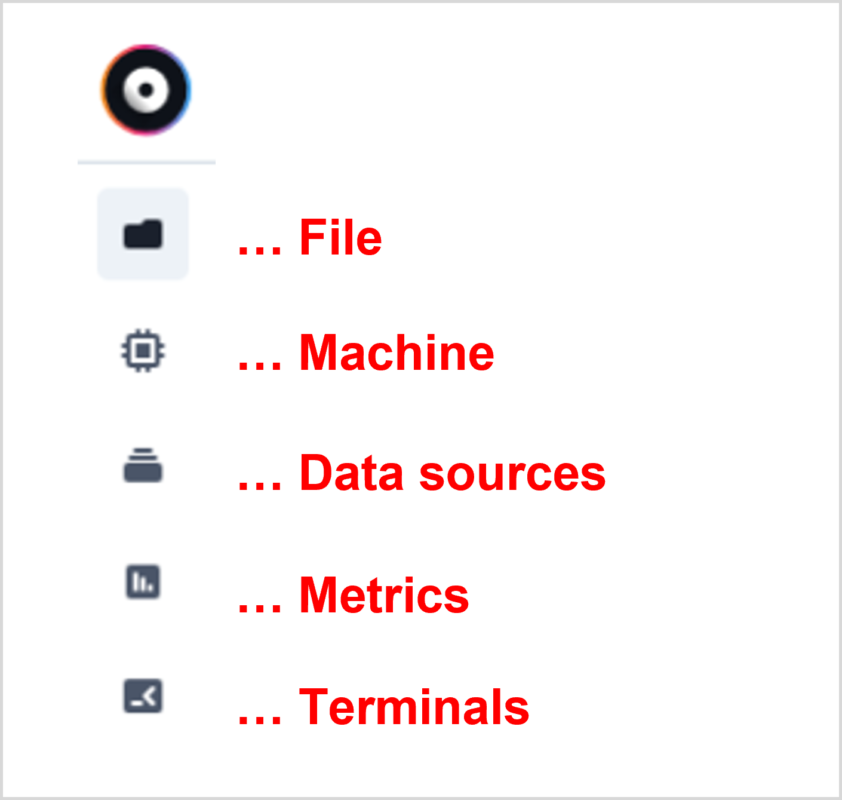
左側のメニューにこのようなアイコンがあります。
上から5番目にあたるアイコンにTerminalが表示されています。
簡潔にいうとノートブックのフォルダの操作をコードを入力しておこなう場所です。
作成した画像をダウンロードする際にも、よく使用するので覚えておいてくださいね。
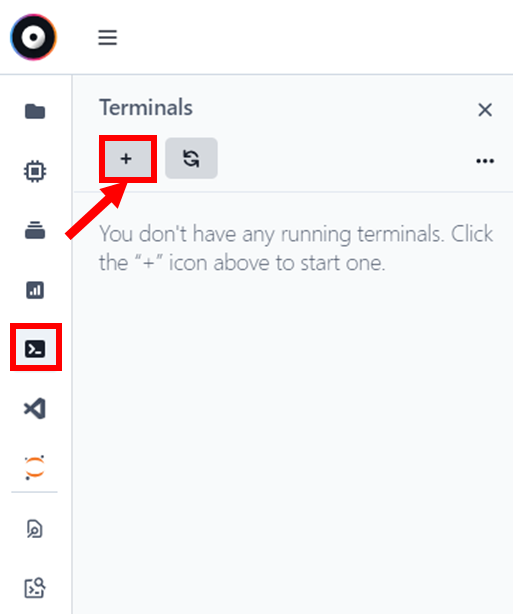
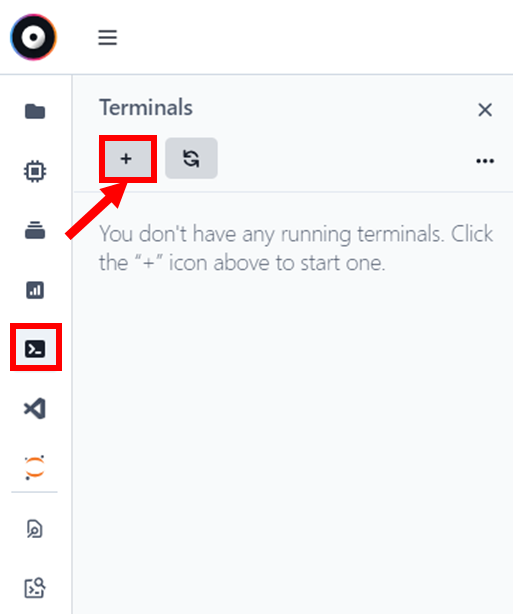
ではターミナルを起動しましょう。
アイコンをクリックしたら「+」をクリックしてターミナルを起動させます。
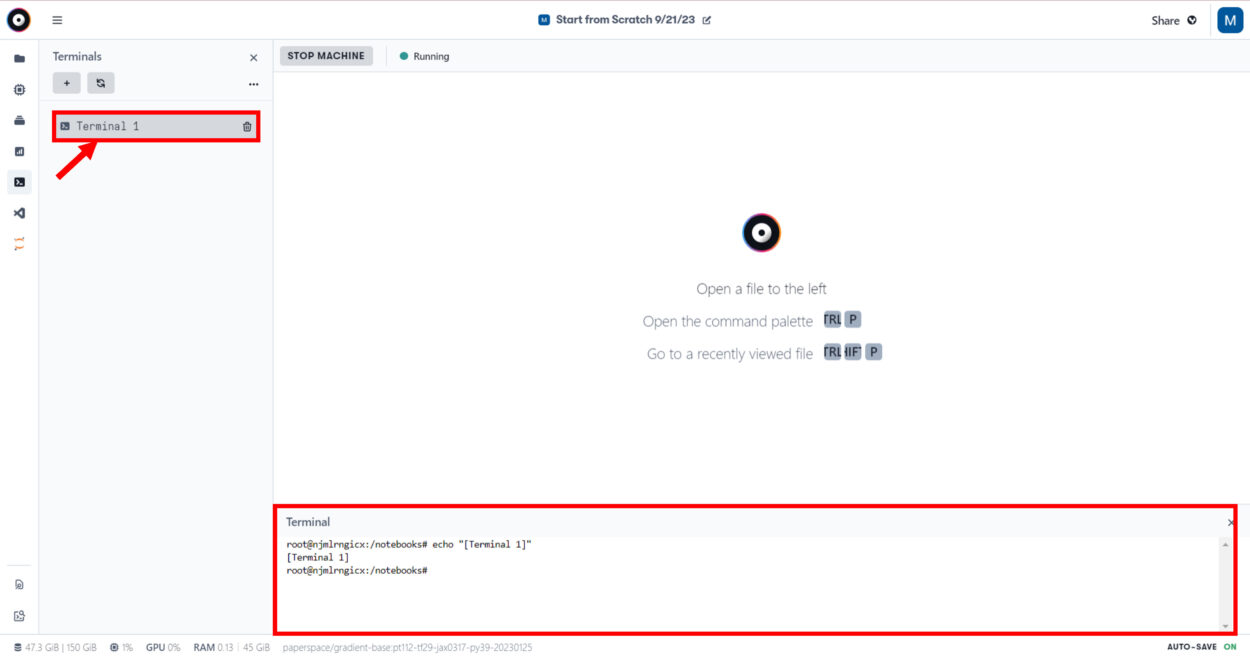
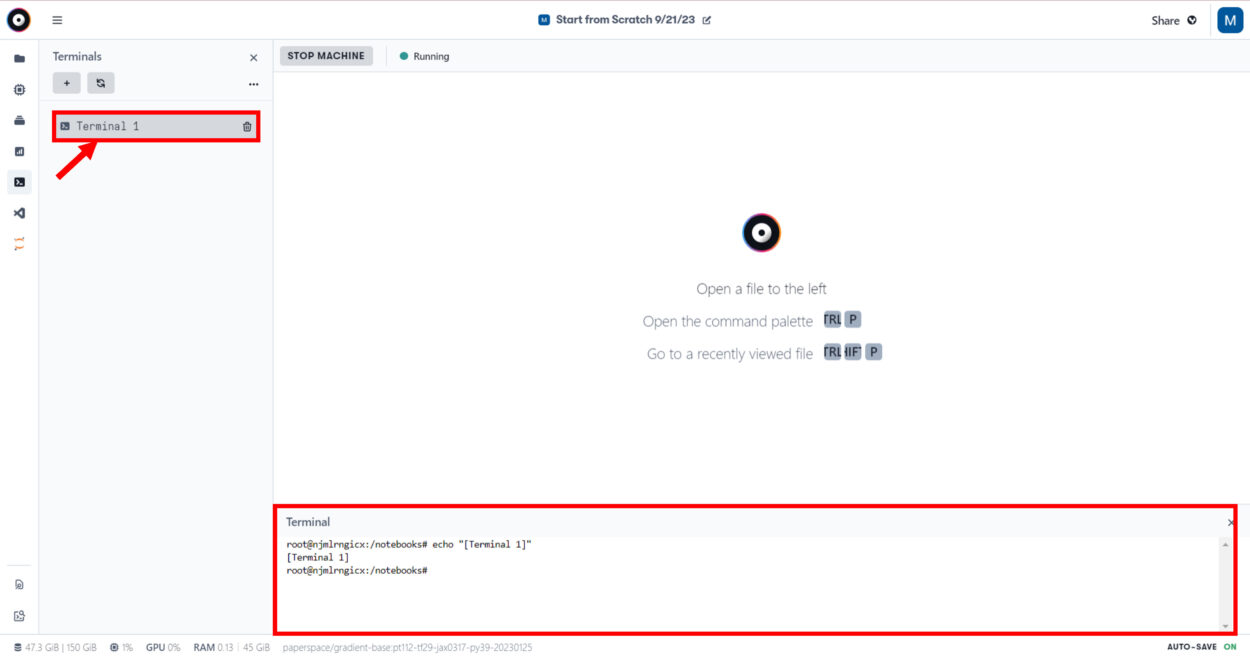
するとこのような画面になるはずです。
そうしましたら、notebooks#以降に下記のコードを入力します。


Step1:保存先を指定するコードを入力
cd /notebooks/stable-diffusion-webui/models/Stable-diffusion
コードを入力してEnterを押します。
これは、モデルの保存先のフォルダにアクセスするよということです。
次にモデルのダウンロード場所を指定してあげます。
Step2:モデルのダウンロード場所を設定
wget -nc https://civitai.com/api/download/models/63786 -O BRAV5.safetensors
wget -nc https://civitai.com/api/download/models/113479 -O BRAV6.safetensors
今回は、よく使用するBRAというリアル系のモデルのパスを記載しておくのでそのままコピペで使用できます。
説明するとこのような感じですね。
wget -nc モデルのDLのURL -O モデルの名前.safetensors
他に、使用したいモデルを見つけたら、URLと名前を指定してあげれば大丈夫です。
オススメのリアル系モデルをまとめた記事もあるので、活用してください。


では、無事にダウンロードができているか、階層をたどって確認してみます。
確認方法は、以下のとおり。
ファイル>>stable-diffusion-webui>>models>>Stable-diffusion
階層を確認してみてくださいね。
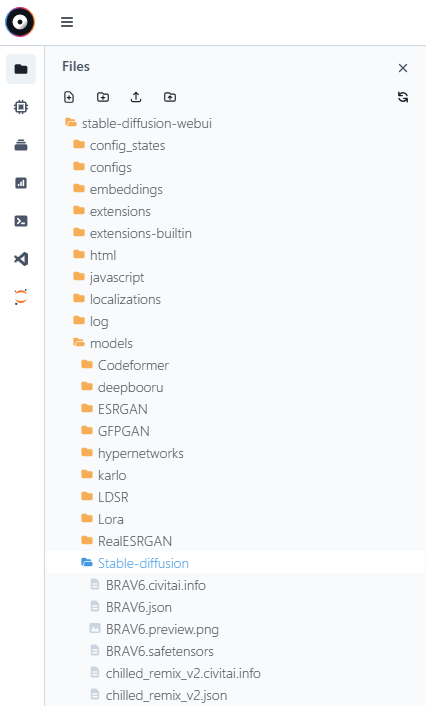
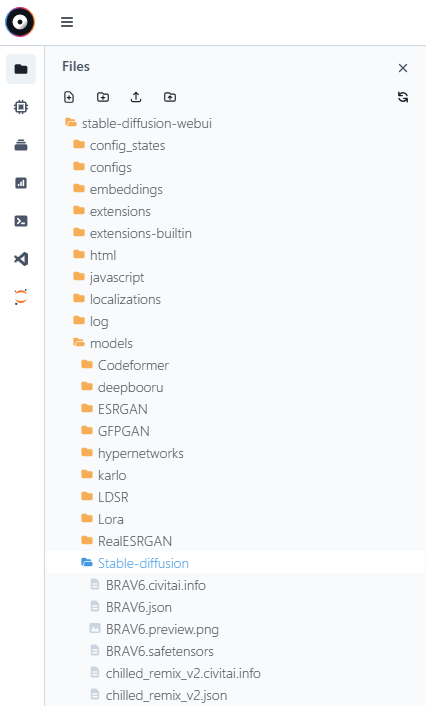
ダウンロードされたのが確認出来ました。
ノートブックにコードを入力してダウンロードする方法


ノートブックからダウンロードする場合は、画像のようにコードを入力してください。
!wget -nc https://civitai.com/api/download/models/63786 -O BRAV5.safetensors
!wget -nc https://civitai.com/api/download/models/113479 -O BRAV6.safetensors
セルを稼働すると、モデルがダウンロードできます。
【注意点】
civitaiのダウンロードURLは数字で終わります。


ダウンロードボタンを右クリックしたURLを貼ってくださいね。
ブラウザのURLを一生懸命貼りつけてもダウンロードできません←私はこれでずっとつまづいていましたw
Loraのダウンロード、保存先
Loraに関しましては、一度ご自分のパソコンへダウンロードをします。
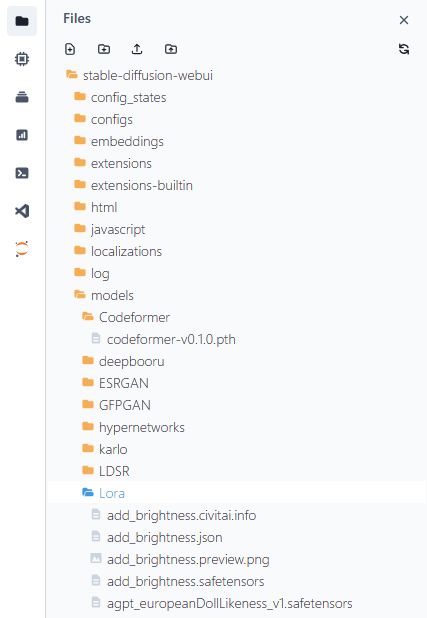
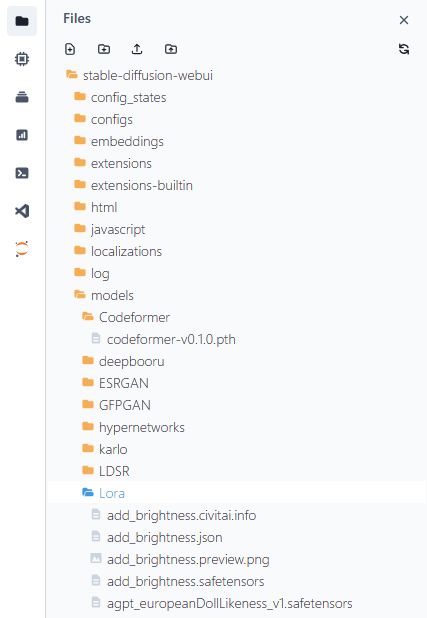
ダウンロードした後に、以下のフォルダにアップロードをしてください。
ファイル>>stable-diffusion-webui>>models>>Lora
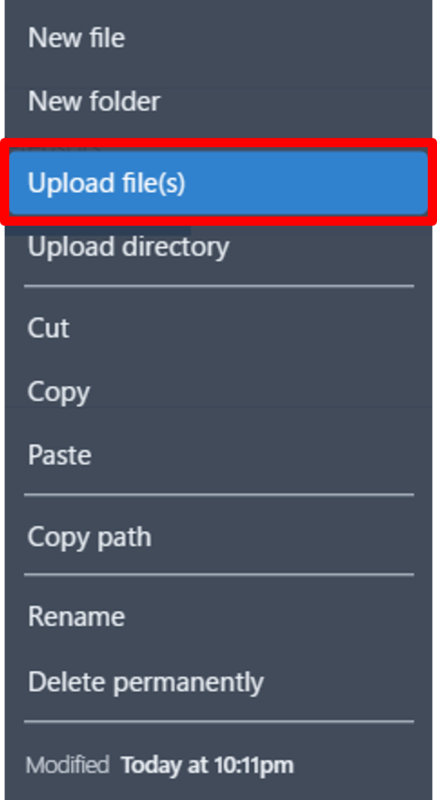
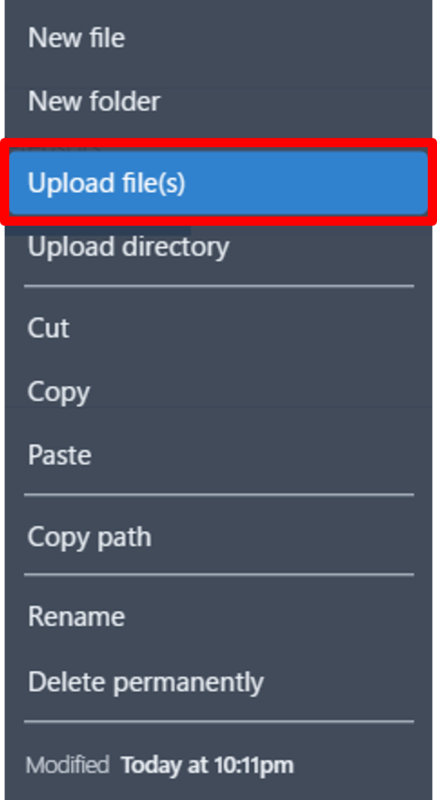
フォルダを右クリックすると、Upload fileがありますので実行しましょう。
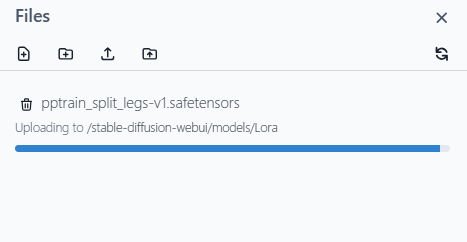
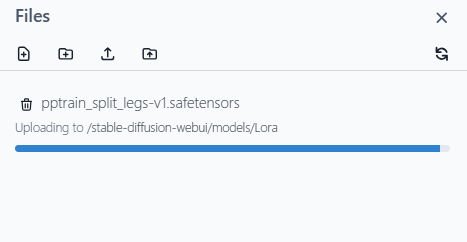
このような感じでアップロードが始まりますので完了するまで待ってみて下さいね。
VAEのダウンロード、WebUIへの表示設定



次はVAEかにゃ?VAEってなんのこと?



VAEは彩度のクオリティを調整してくれるものなんだ。
入れておくと色がハッキリとした画像が出来るから入れておくのがオススメだよ。
VAEのダウンロード方法


モデルのダウンロードの下部に、VAEのダウンロード欄がありますのでそこに下記のコードをコピペして実行してください。
!wget https://huggingface.co/stabilityai/sd-vae-ft-mse-original/resolve/main/vae-ft-mse-840000-ema-pruned.safetensors -O vae-ft-mse-840000
今回はどのモデルにも使用できる汎用性が高い、vae-ft-mse-840000をダウンロードします。
こちらのコードでVAEがダウンロードされます。
ダウンロード後の設定
VAEをWebUIから表示できるようにしておきます。
設定をすると、初期画面でモデルの選択画面の隣に表示することができます。
右側にSD VAEと表示がありますよね。
初期状態で何もしないとモデルを選ぶチェックポイントだけしか表示されていないのですが、設定をしてあげることで、選択する画面を表示できるようになります。
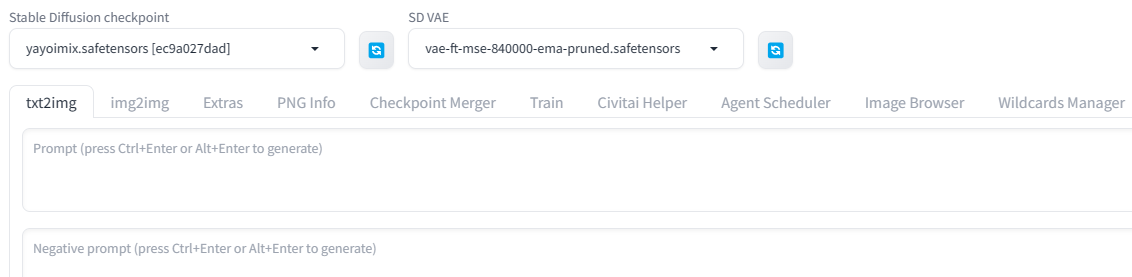
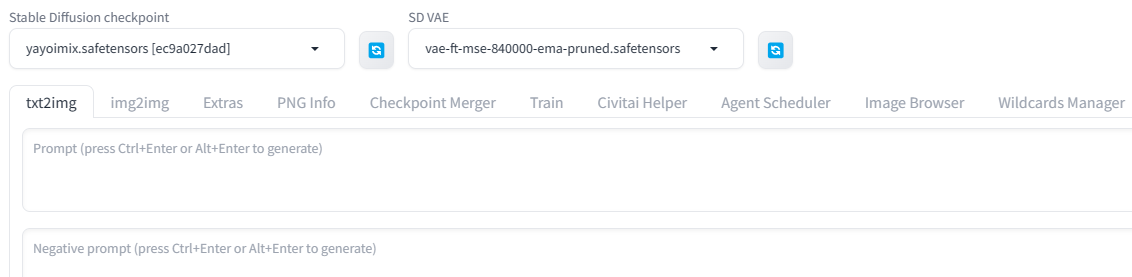
WebUIへの表示設定方法
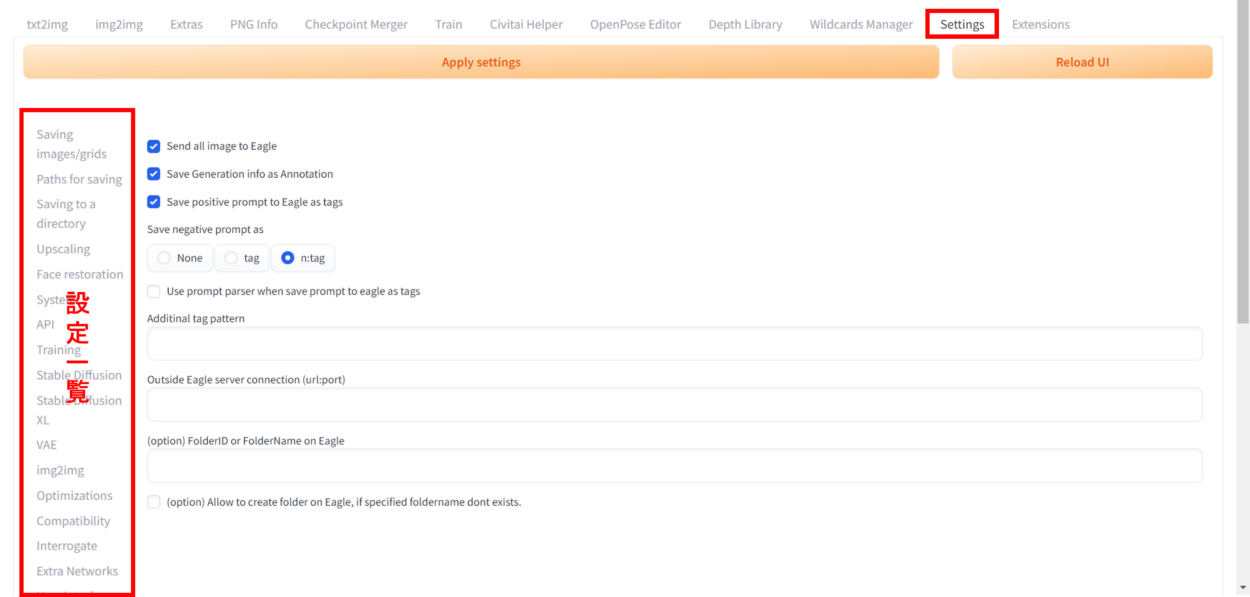
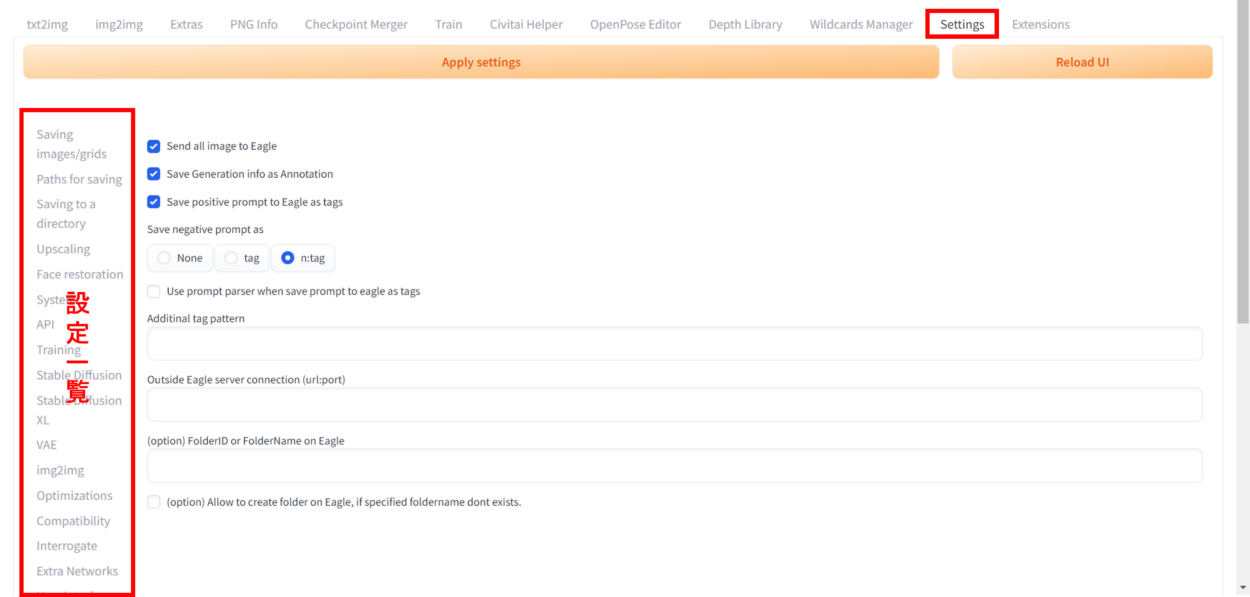
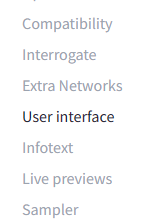
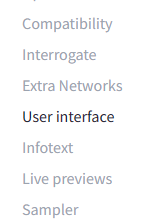
「Settings」のタブを選択して、設定一覧の中から「User interface」をひらいてください。
この欄を見つけたら、sdと入力して上記画像のように「sd_vae」を追加してください。






追加が出来たら「Apply setting」をクリックするのを忘れずに!
再起動するとWebUIにVAEが表示されるようになりました。
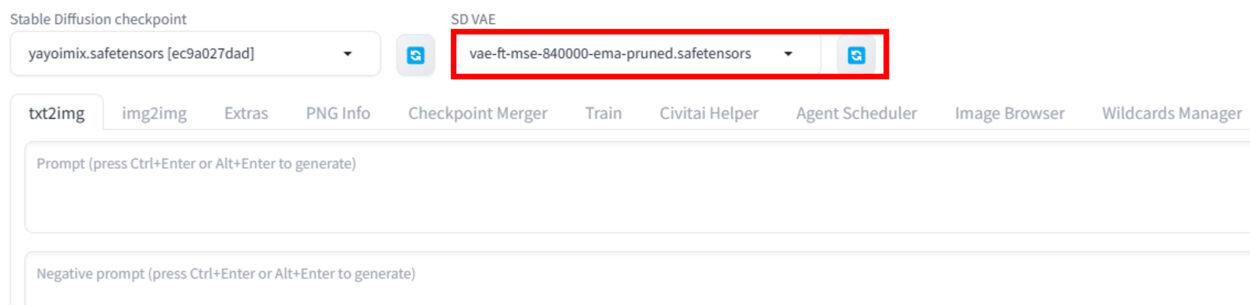
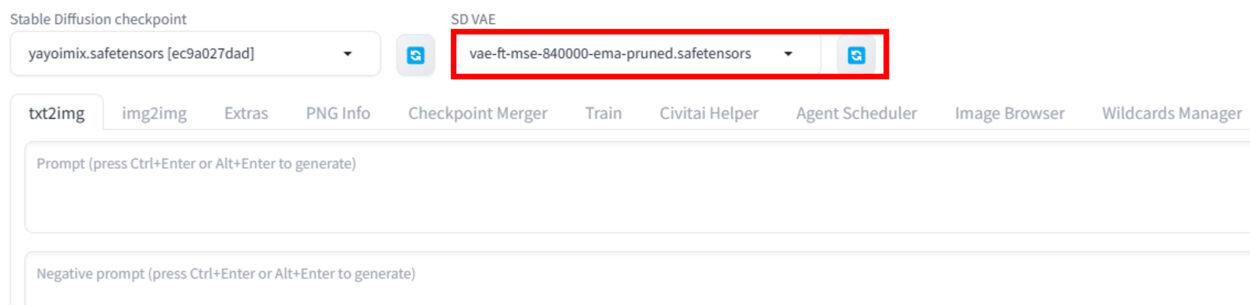



これでひと通りの設定は完了しました!
プロンプトを入力して画像生成を楽しみましょう♪
作成した画像のダウンロードとフォルダの削除方法



生成した画像はどこに保存されているにゃ?
paper spaceで作成した画像は、
ファイル>>stable-diffusion-webui>>outputs
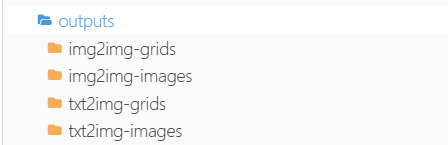
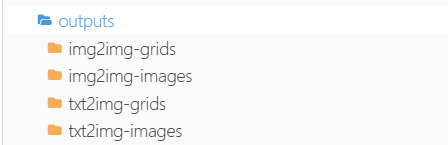
こちらのフォルダへ保存されていきます。
txt2imgで作成されたもの、img2imgで作成されたものと初期段階は自動でフォルダ分けがされます。
この画像を自分のパソコンへ取り込むには、
- 一枚ずつ右クリックでダウンロード
- ターミナルでフォルダごとダウンロード
この、どちらかになります。
生成すると何十枚も作成することが多くなるので、正直、一枚ずつ保存するのは非現実的です・・・・



ターミナルから保存することを推奨しています。
Paperspace ターミナルから生成した画像を保存する方法
先ほどモデルのダウンロードでターミナルの使い方を説明しましたね。


ターミナルを起動したら、画像のダウンロードのコードを貼り付けします。
txt2imgフォルダのDL
zip -r txt.zip /notebooks/stable-diffusion-webui/outputs/txt2img-images
img2imgフォルダのDL
zip -r img.zip /notebooks/stable-diffusion-webui/outputs/img2img-images
説明すると、
zip -r ファイルの名前(変更可能)/notebooks~ファイルの場所
という風になっています。
ファイルに戻り、リフレッシュボタンを押すと、zipファイルが出来ているはずです。
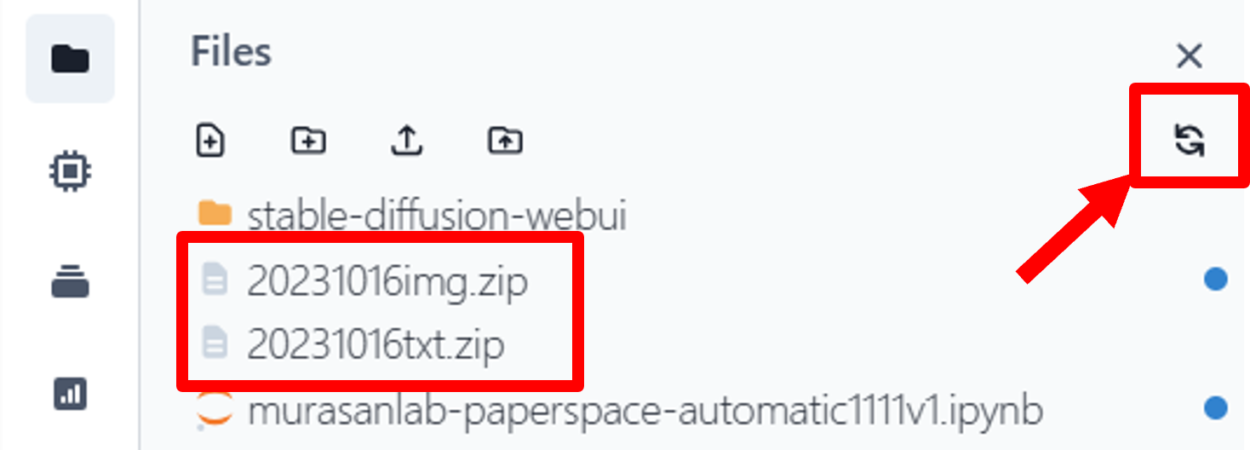
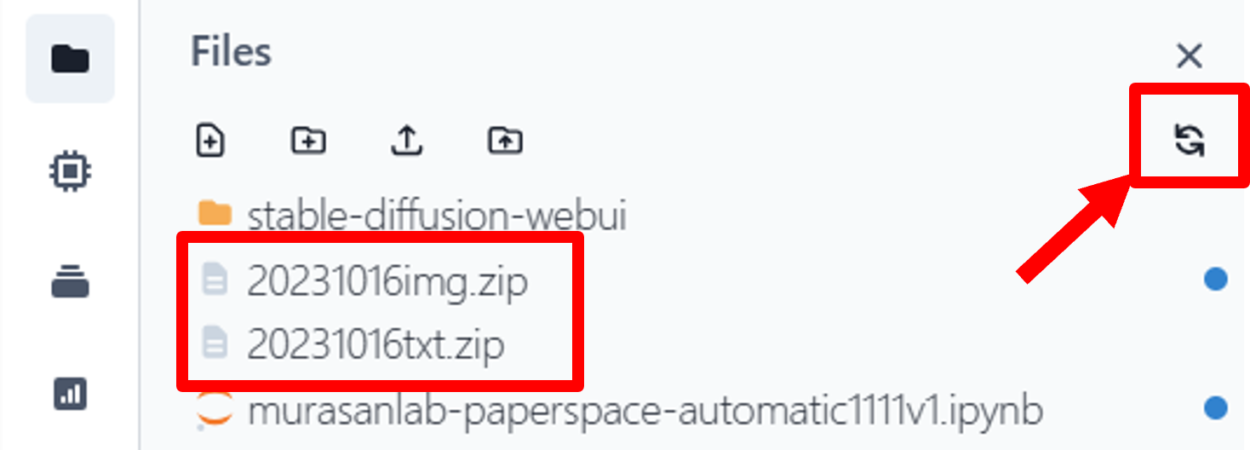
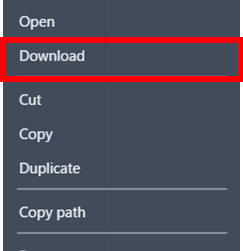
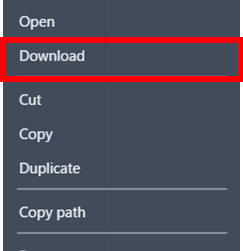
あとは、zipファイルを右クリックしてダウンロードをクリックするだけです!
私は分かりやすいようにいつも、ダウンロードした日付を指定しています。
自分の整理しやすいようにしてくださいね。
Paperspace フォルダから生成した画像を削除する方法
生成した画像をそのまま放置しておくと容量が圧迫するので定期的に削除を行います。
こちらもフォルダを削除するコードがありますので活用してください。
rm-r stable-diffusion-webui/~ファイルの場所~
よく使用するのはコピペできるように貼り付けておきますね。
- rm -r /notebooks/stable-diffusion-webui/outputs/txt2img-images
- rm -r /notebooks/stable-diffusion-webui/outputs/img2img-images
- rm -r /notebooks/stable-diffusion-webui/outputs/img2img-grids
- rm -r /notebooks/stable-diffusion-webui/outputs/txt2img-grids
貼り付けるときは一行ずつ実行した方がいいです。
こちらのコードをターミナルへ入力すると、『指定したフォルダの一括削除』ができます。
これで定期的にダウンロード→フォルダ削除を行いましょう。また、他のフォルダの中身を削除したいときも同様です。
Paperspaceは契約している容量をオーバーすると、1GBごとに0.29$料金がかかります。



なるほど。容量を圧迫しないためにも定期的に整理が必要だにゃ。
以上が、Paperspace×Stable Diffusionの基本操作の方法でした。
この記事を読んで、分からないことがあればいつでも質問をしてくださいね。
お役に立てれば幸いです。



AI画像ライフを楽しみましょう♪


\ Paperspaceで生成AIをはじめる /
こちらのリンク限定で10ドルGET!Proプランが1ヶ月実質無料!



こんなお悩みありませんか?
・画像生成をもう少し効率よくしたい
・プロンプトをいちいち検索するのが面倒
・画像生成で写真集など出版して副収入を得たい
・理想的なポーズの画像ができない
累計販売70部達成した、『~AI画像生成半自動化マニュアル~』を手に取ってみてください。
【豪華4大特典付き✨】
・ワイルドカード 45選
・プロンプト単語帳 1048選
・すぐに使えるプロンプトパック 130選
・(購入者限定)無料相談
\ 豪華特典付き!半自動化で楽々画像生成/
生成速度をあげたい!Stable Diffusionにおすすめのグラボ!
自分のパソコンでStable Diffusionを使うには、それなりのスペックを持ったパソコンが必要。特にグラボ(グラフィックボード)の性能が最重要です。
グラボのスペックが不足していると、すぐにエラーが発生するなどとても不便です。
VRAMは12GB以上がスムーズに動く目安。それぞれ価格帯やスペックが異なるので、あなたの状況やお財布事情に合ったものを選びましょう。



NVIDIA製をオススメしてるよ!
| VRAMの容量 | 価格 | 特徴 | |
| ①GeForce RTX 3060 | 12GB | 39,800円 | ・ミドルクラスのコスパ最強グラボ ・初心者・中級者向け |
| ②GEFORCE RTX 4070Ti | 12GB | 133,000円 | ・RTX 3060の3倍近い速度 ・RTX 3060より高速処理を求める方向け |
| ③GeForce RTX 4080 | 12GB | 324,000円 | ・RTX 4070Tiより3割ほど高速に ・16GBと余裕のあるVRAM容量 |
①コスパ最強の『GeForce RTX 3060(12GB)』
コスパ最強のグラボです。12GBのVRAM容量を持ちながら価格はなんと5万円以下!
とりあえずパソコンのスペックが足りなくてどうにかしたい・・・
という方には、快適にイラスト生成ができるでしょう。
ただし、何百~何千枚ものイラストを一気に作りたいなどのヘビーユーザーにとってはスペック不足なのでさらに高性能なのをオススメしてます。
↓とりあえずお試しでグラボを購入したい!!
②生成速度を上げたい方向け『GeForce RTX 4070Ti(12GB)』
RAMの容量は1つ目に紹介したRTX 3060と変わりませんが、性能は段違い。RTX 4070 Tiの方がRTX 3060より3倍近く高速です。
高画質のイラストを大量に生成したい場合など、本格的にStable Diffusionを使っていくならRTX 4070 Tiをおすすめします。
そのぶん価格も3倍近くになっているので、『予算に余裕があるか』『速度を重視したいかどうか』で判断してみてくださいね。
↓本格的にやりたい方!!
③ハイスペックなモデル『GeForce RTX 4090(24GB)』
RTX 4090はRTX 4070Tiよりもさらに1.5倍ほど高速な処理を実現。
VRAMの容量も24GBに増えているため、かなり余裕を持って作業することが可能です。
たくさんのイラストを同時に描画させたり大きな力を発揮してくれることでしょう。
そのぶん価格はかなり高額なので、『大量にイラストを作りたい!』『学習など高度な作業をしたい!』というお金に余裕のある方向けの製品です。
↓最高峰のグラボを求める方へ!!



自分の用途や使い方で選んでくださいね♪
サクサク快適な生成ライフを楽しみましょうね。
見ていただきありがとうございました。
大量画像管理するならEagleが便利
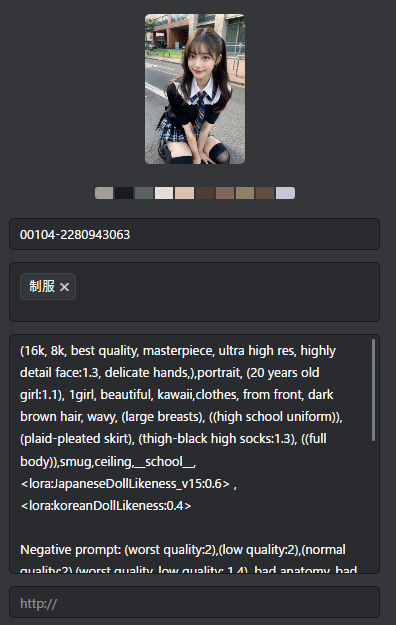
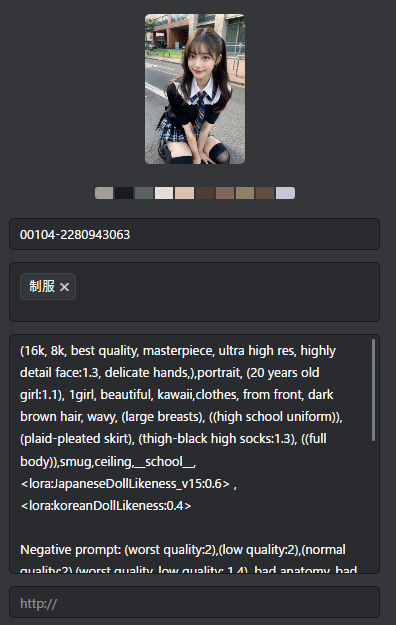
- ドラッグ&ドロップで保存
- タグ付け
- フォルダ管理
- 追加日
- プロンプトのメモ
生成AIには欠かせない、Eagleは購入しましたか??
画像管理が見違えるほど楽になり、あなたの作業を軽減してくれますよ。
\楽々画像管理!30日間無料体験/




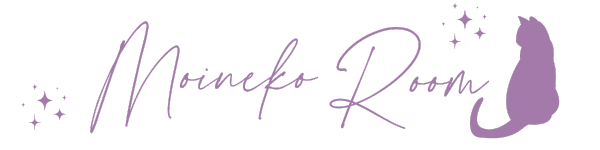
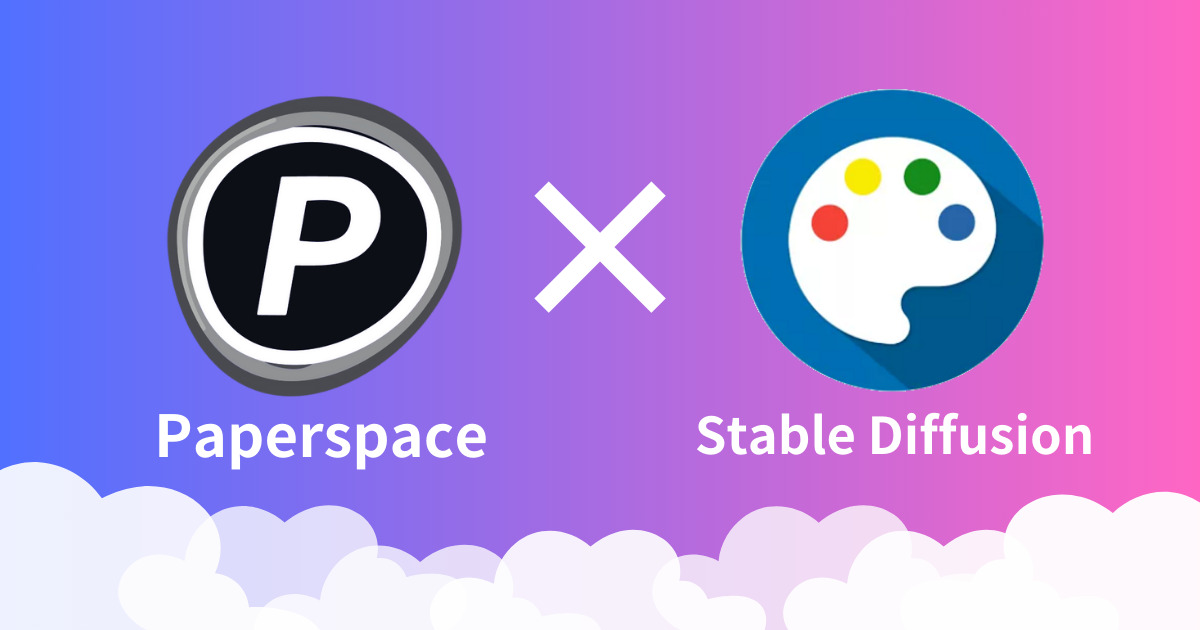




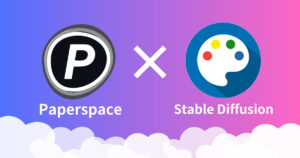
コメント
コメント一覧 (2件)
こんばんは、もいねこ様。
paperspaceを使って、ステーブルディフュージョンを起動させているのですが、
loraの導入がうまくいかなくて、困っていました。
この記事にたどり着き、非常にわかりやすく説明されていたので
解決しました。
本当に、感謝いたします!
嬉しいコメントありがとうございます!
無事に解決できたようで良かったです^^
今後も不明な点などはいつでもお聞きくださいね