 みけねこ
みけねこ画像生成ばかりしていると、画像管理が大変になってきた・・・
生成AIにハマること数か月。増えるばかりの画像。
- 「あれ?この画像どこにいったっけ?」
- 「前に作ったあの画像、結構お気に入りだったんだけどなぁ」
こんなことありませんか??



もう少し見やすく分かりやすく整理出来たらな。
Eagleというサービスを使用することで解決できます。
この記事で分かること
- AIで生成した大量の画像整理方法に悩んでいる方
- AI画像をプロンプトとあわせて保存したい方
- AI画像をPCのフォルダだけで整理する方法に限界を感じている方
- 大量の画像や素材を楽に管理したい方
このような悩みを持っている方にはオススメです。
とくにEagleはクラウドサービスとも相性抜群で、GoogleコラボでStable diffusionを触っている方も是非導入してほしいものになります。
\楽々画像管理!30日間無料体験/
【Eagleで画像収集&画像管理】増え続けるAI画像に悩んでた。
私は普段、生成AIをしているのですが、様々なジャンルを作成しているんです。
- AI美女
- AI美女コスプレ
- 2次元イラスト
- アニメキャラ
など、様々なジャンルに手を出しており、毎回ひとつのフォルダに保存されているものを各々整理してたりと大変手間を感じていたんです。
今までのプロンプトのメモは
- Ever note
- Notion
- Google Drive
などで管理をしていましたが、それでも画像が増えてくると過去の画像を使用したいときなど目当てのものを探すまでが大変。
プロンプトと一元して管理できるものがないかなぁと探していたところ、Eagleに出会いました。
【Eagleで画像収集&画像管理】Eagleとは?画像収集と素材管理に特化したサービス
Eagleは画像収集と素材管理に特化したサービスです。
デザイナーさんや、イラストレーターさん、編集者さんに多く慕われています。
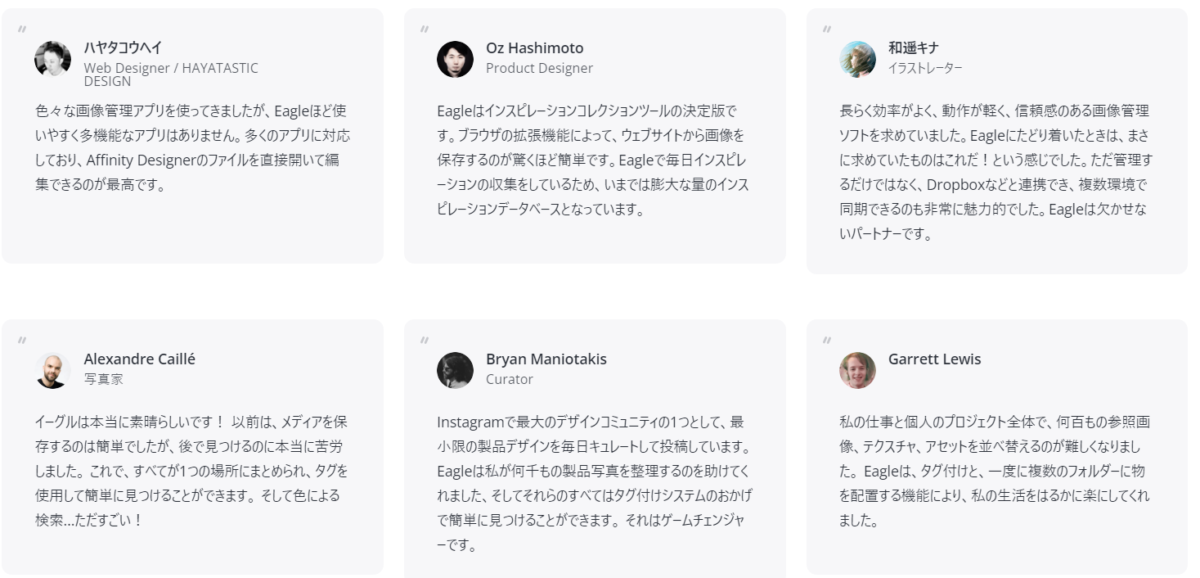
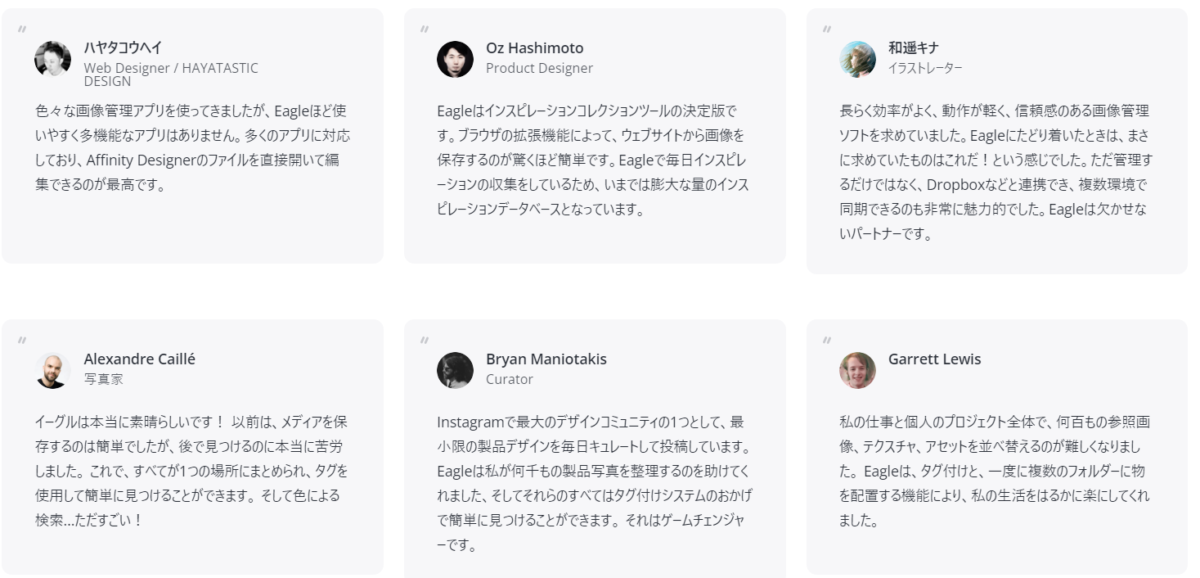
デザイナーさんたちが抱える悩みとしてありがちなのが、
- 素材が増えることにより素材の整理や検索が難しくなり、素材の見つけ出しに時間がかかる
- 多数の素材が必要で、重要な素材を見落としたり、必要な情報が埋もれてしまう
- 手動での素材管理は時間を大いに消費するため、本来のデザイン活動に費やすべき時間が減少し、クリエイティブな作業が制限されてしまう
などと、素材探しなどに時間をとられてしまうんですよね。
これらを全て解決してくれるのがEagleになります。
\楽々画像管理!30日間無料体験/
【Eagleで画像収集&画像管理】Eagleの料金は?!使用するメリット
Eagleを使用することにより得られるメリットは以下のとおりです。
メリット
- ドラッグ&ドロップのかんたん操作で管理が可能
- 各クラウドサービスと同期が出来る
- 画像にプロンプトなどのメモ情報をつけて保存できる
- ジャンルごとにタグ付けなど分類ができる
- 簡単な画像サイズリサイズや、JPEG変換も可能
- 30日間の無料体験がある
ドラッグ&ドロップのかんたん操作で管理が可能
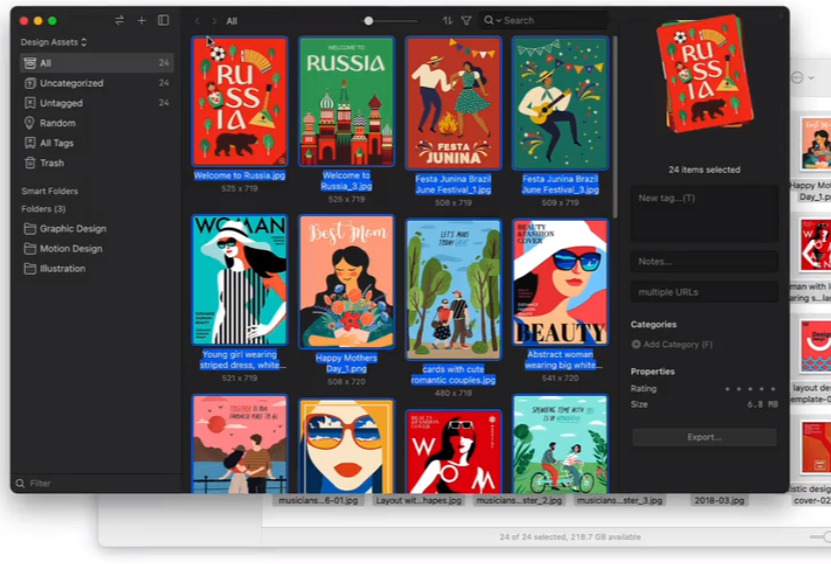
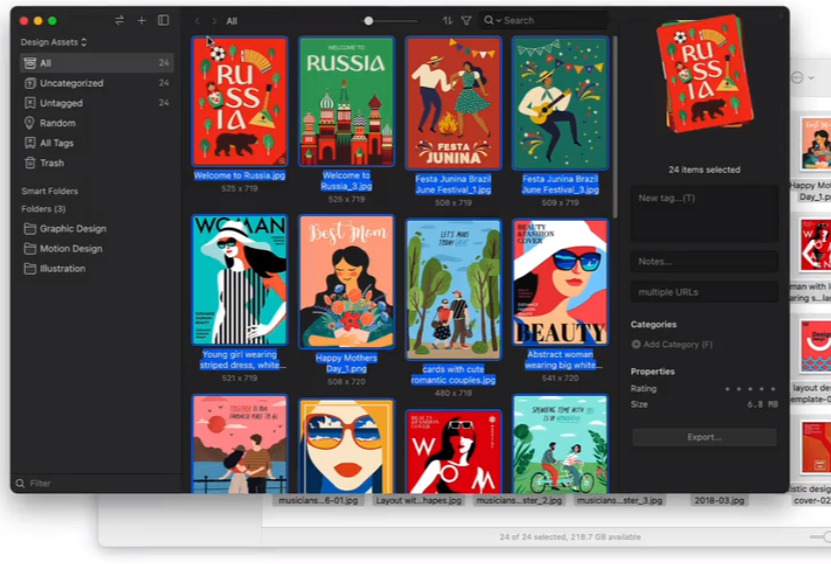
Eagleを起動すれば、ドラッグ&ドロップで簡単に格納されて管理ができるようになります。
ブラウザ拡張機能が便利
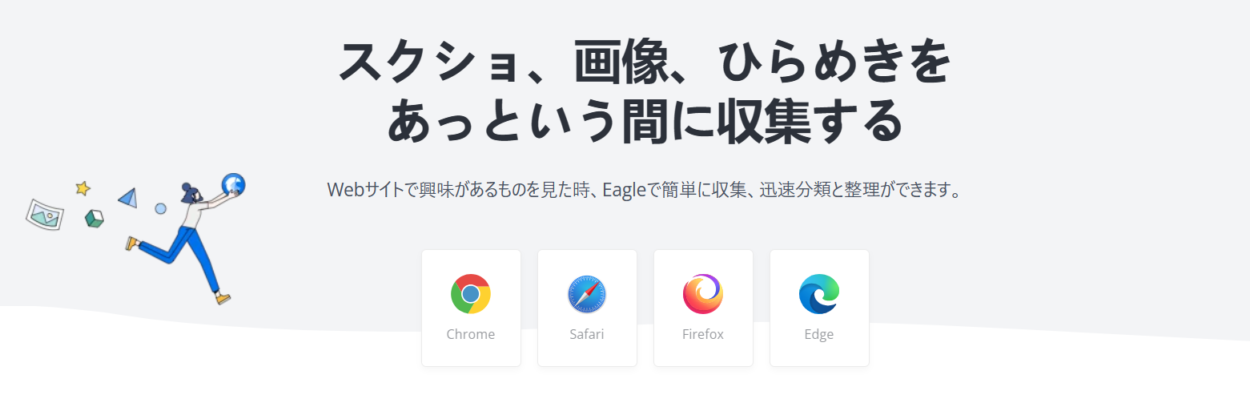
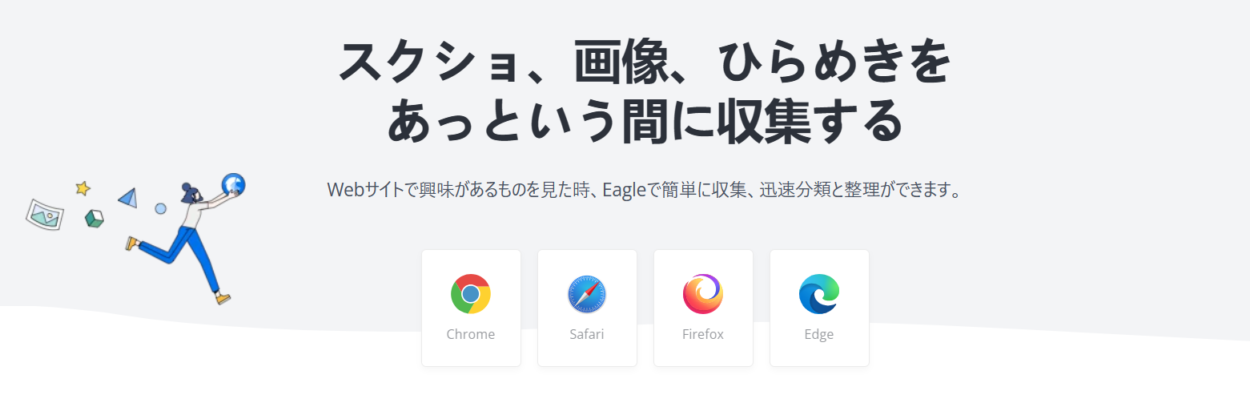
ブラウザの拡張機能がかなり優れています。
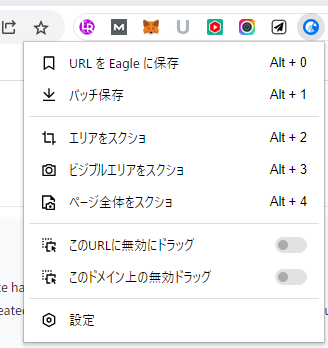
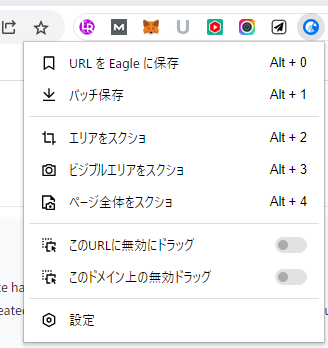
特にバッチ保存はサイト全体の画像を自動的に抽出してくれて保存する画像を選べます。
他にも、
・エリアをスクショ
・ビジブルエリアをスクショ
・ページ全体をスクショ
があります。これ他にも応用ができて、例えばブログをしていると、



あ、あのスクショ撮るの忘れた・・・
ということもありますが、Eagleであればアクションごとにページ全体をスクショしておけば、スクショ漏れを防ぐことができるんですよね。



すごい便利にゃ~
画像にプロンプトやタグの情報をつけて管理できる
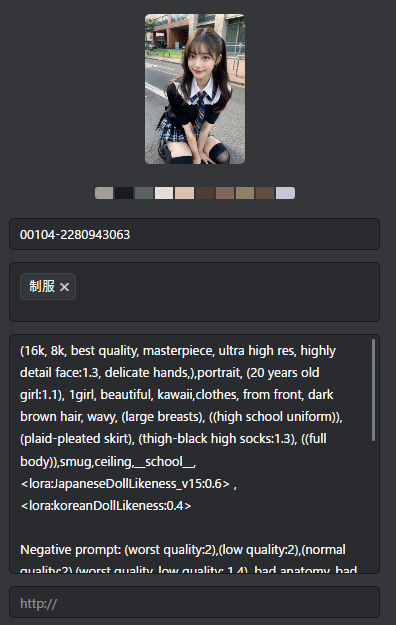
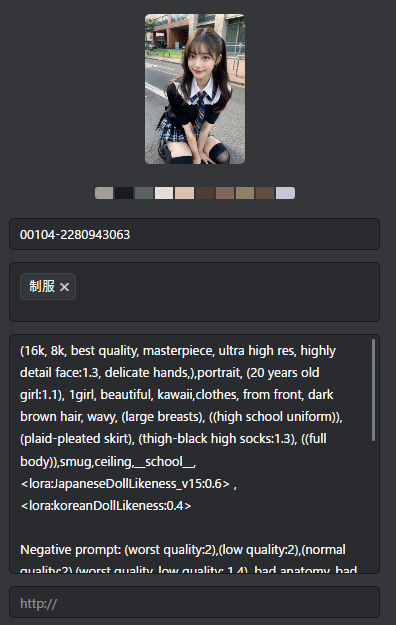



あのプロンプトってどうやったんだっけ。
画像生成しているとよくあるやつです。
もちろん、過去を遡ったり「PNG info」で確認する方法もあるのですがやっぱり一覧で管理しておきたい。
そんなときにもEagleが便利です。タグ付け・メモ欄・URLが管理できます。
タグ付けしておくだけでも、目当ての画像がフィルタで簡単に見つけ出せるようになり、かなり時間短縮になりました。
さらに便利な使い方があって、StableDiffusionにある拡張機能をつけることによってプロンプトやタグまで一括で管理できるんです。(※現在はローカル環境のみ対応)
ある拡張機能とは「Eagle png-info」という機能なのですが、こちらは後日、別記事で紹介します(準備中)
\楽々画像管理!30日間無料体験/
検索が簡単


フィルター機能が充実しており、探すのが容易です。
以下の条件から探すことが可能なので、画像や素材を見落とすことがなくなりました。
- 画像のカラー
- タグ
- フォルダ
- 形
- 評価
- タイプ
- 追加日
簡単な画像サイズリサイズや、形式変換も可能
簡単な画像サイズのリサイズや、形式変換も可能です。
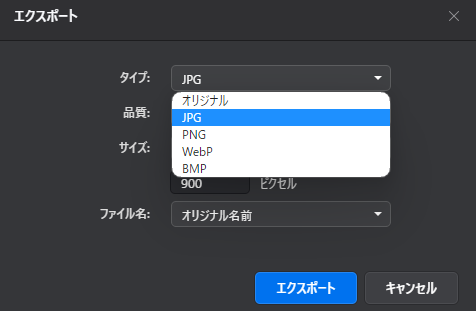
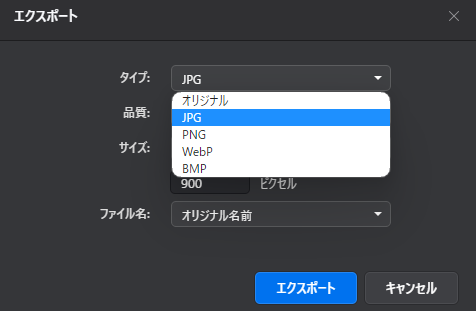
形式タイプも4種類から選べます。
- JPG
- PNG
- WebP
- BMP



WebPにも対応してるのは便利!
30日間の無料体験があり、その後も買い切りで使用できる。
Eagleの通常価格は$29.95(日本円で約5,000円)します。
ただし、30日間無料体験がありお試しで使用することができるのでまずはEagleの使用感を試してみたい方は無料期間で判断してみて下さい。
さらに一回購入するとサブスクリプションや追加費用は不要で、永久にEagleのすべての機能が使用できます。



これだけの機能が備わっているのに買い切りでいいの?!って思ったよ。
それほど導入して快適になりました。
実は、無料でライセンスキーを貰う方法もあるんです。
これを読んでいるみなさんに特別に教えちゃいます。


【Eagleで画像収集&画像管理】Eagleの使い方(Windows、Mac対応)
Eagleはパソコンを持っている方であれば、誰でも使用できます。
導入方法も簡単で、
- インストーラーをDLする
- パソコンへEagleをインストール
- Eagleを起動
たったのこれだけで使用できるようになるので10分もかかりません。



次でやり方を説明してくね
①インストーラーをDLする
まずは公式ページからインストーラーをDLしてください。
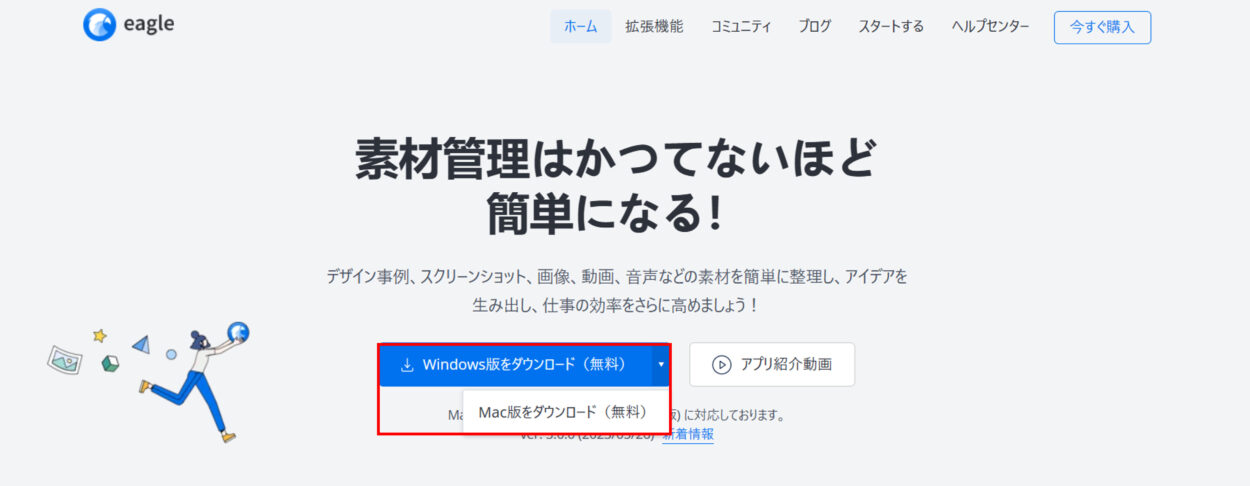
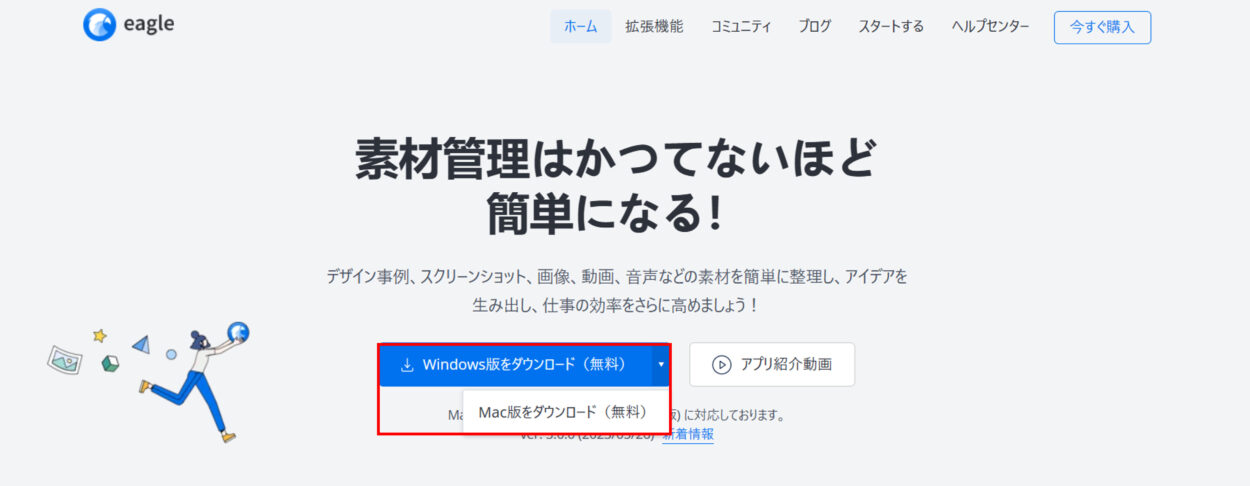
ご自身が使用しているOSに合わせて選択してくださいね。
私はWindowsを使用しているので、Windows版をダウンロードしました。
②パソコンへDL(ダウンロード)する


ダウンロードできたフォルダから、先ほどダウンロードしたインストーラーをクリックしてください。
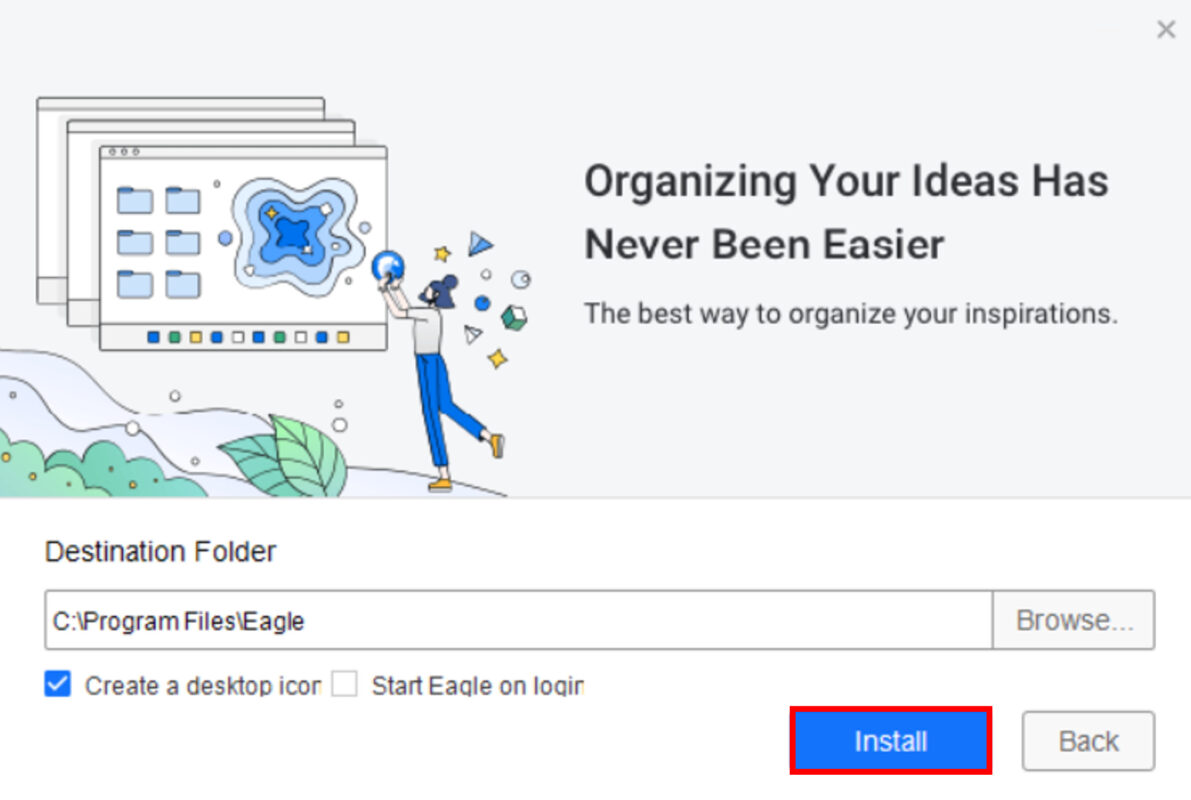
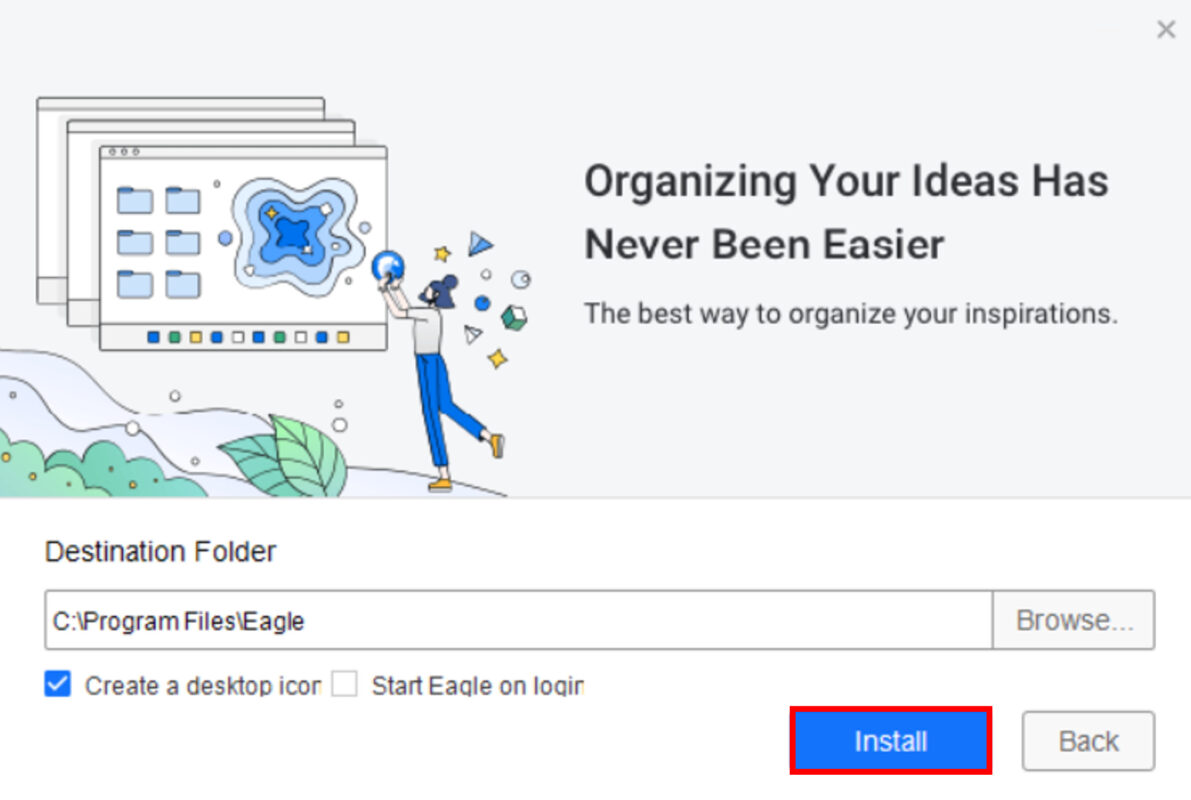
インストール先を聞かれるので、ご自身の分かりやすいフォルダを選択したら、「Install」をクリックしましょう。
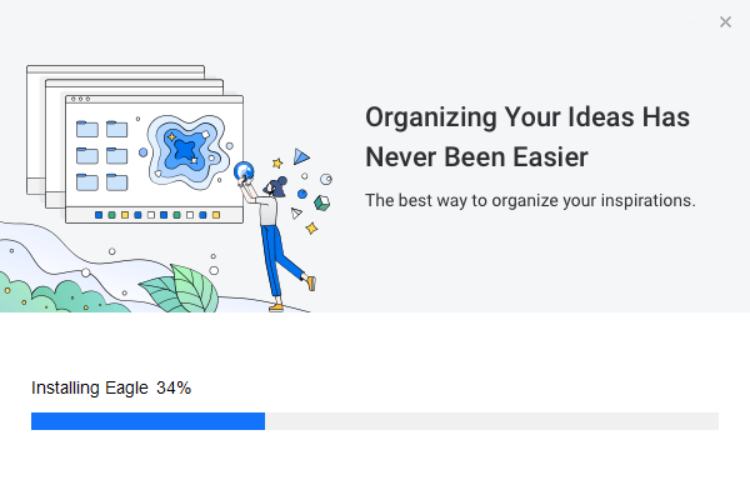
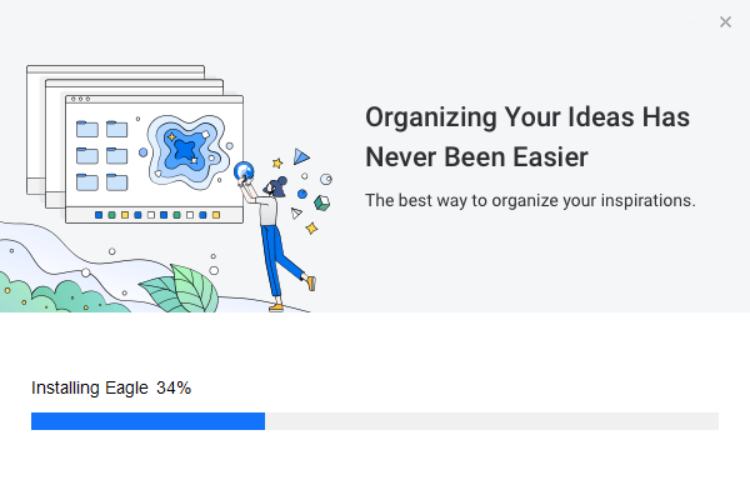
インストールが始まります。
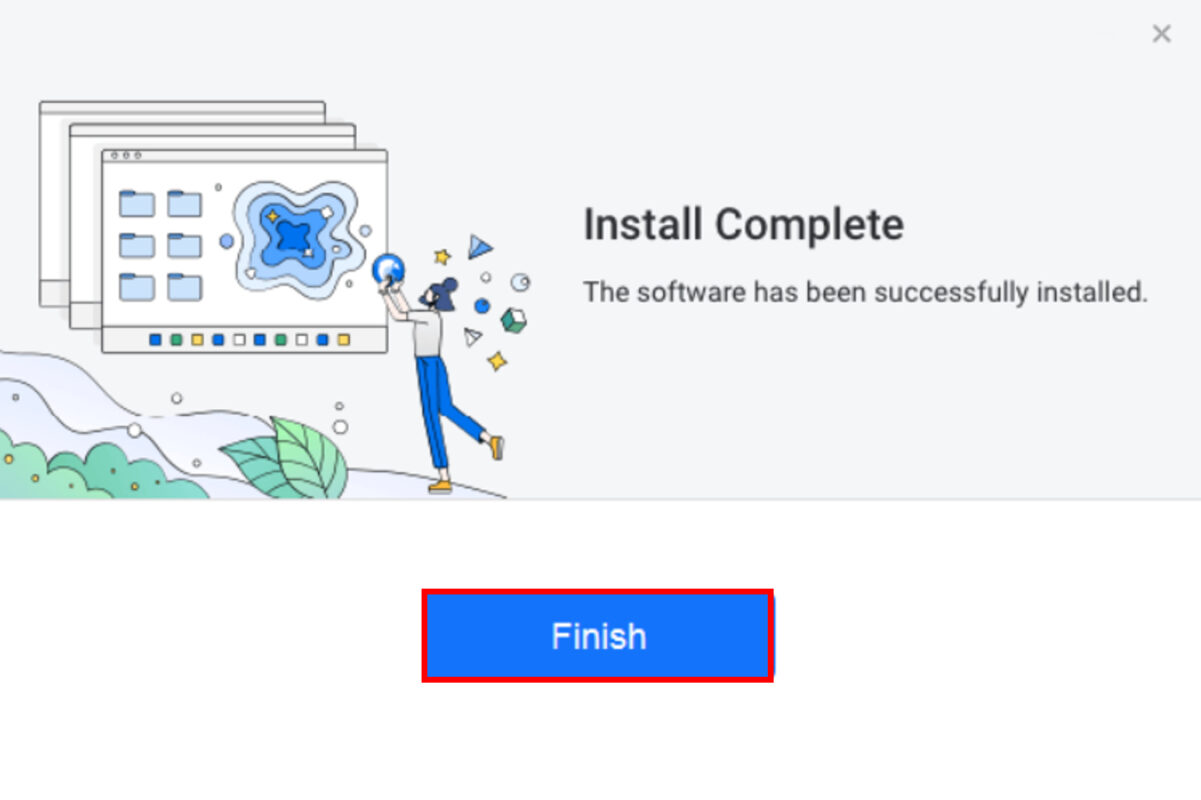
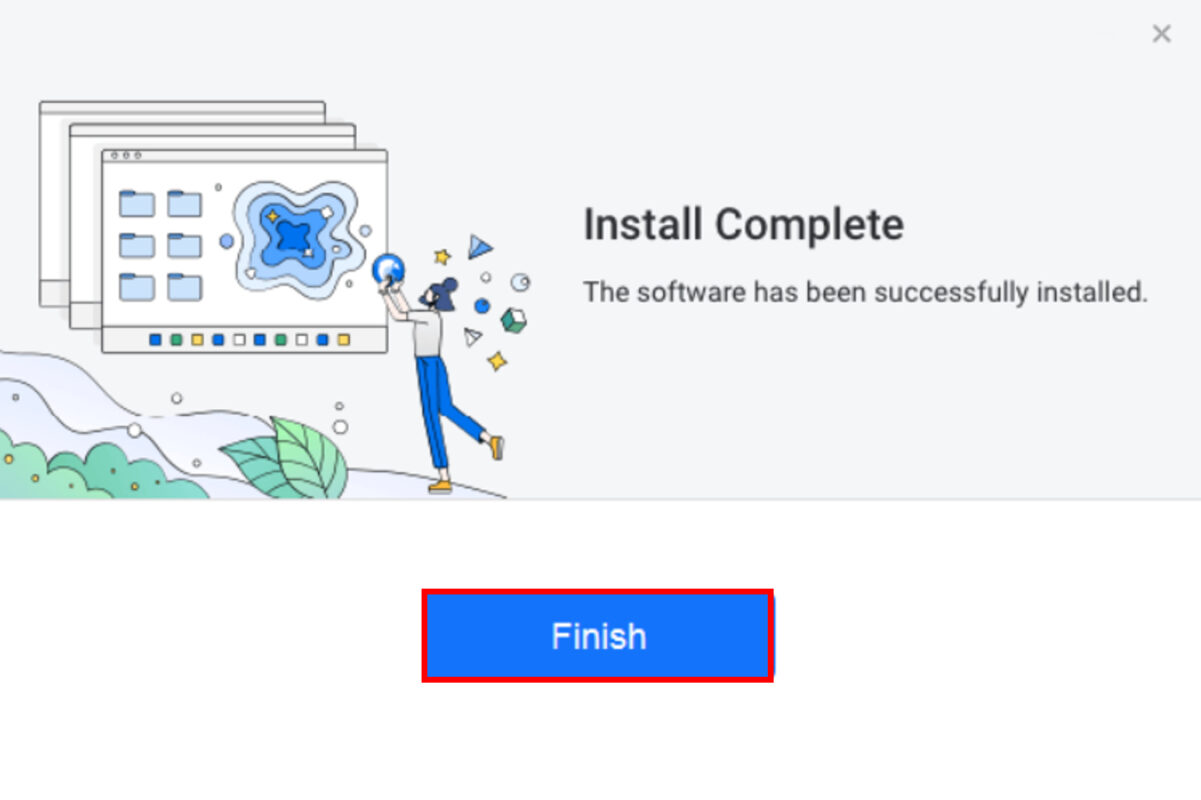
終了したら、「Finish」をクリック。
③Eagleを起動する
インストールが終了して、FinishをクリックするとEagleが起動します。
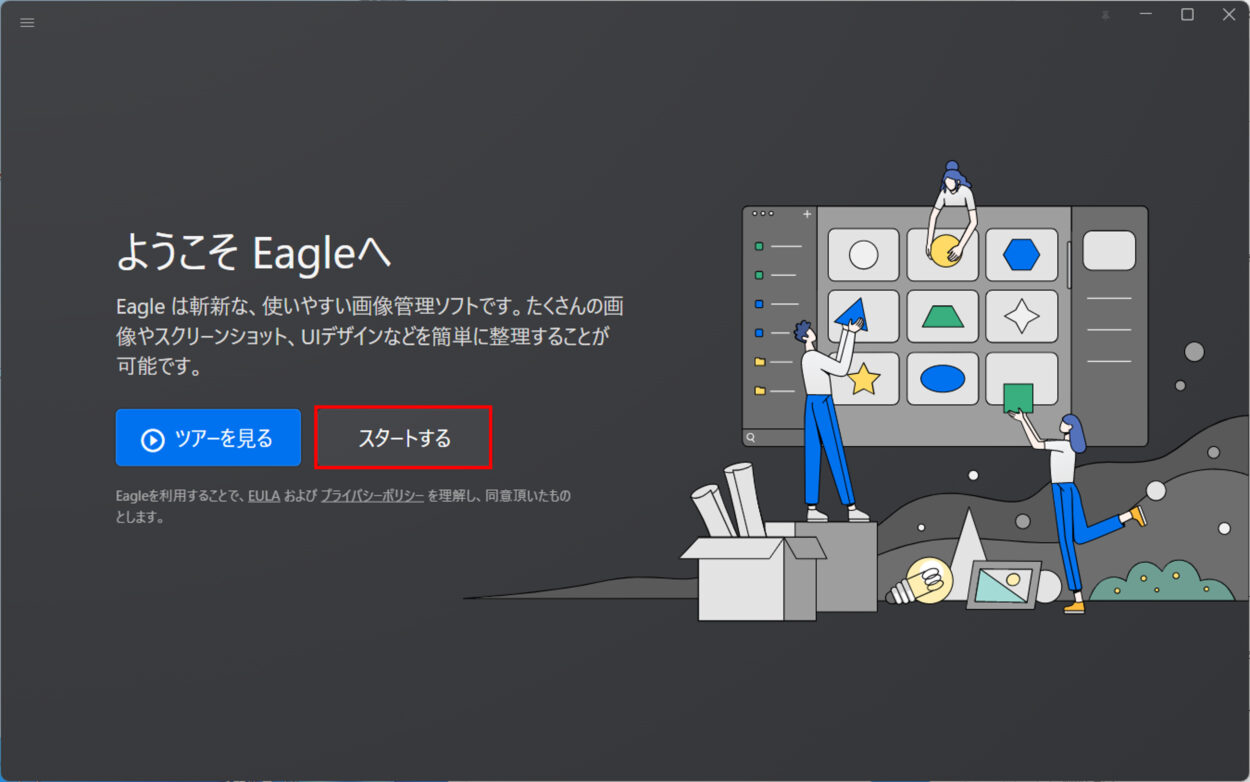
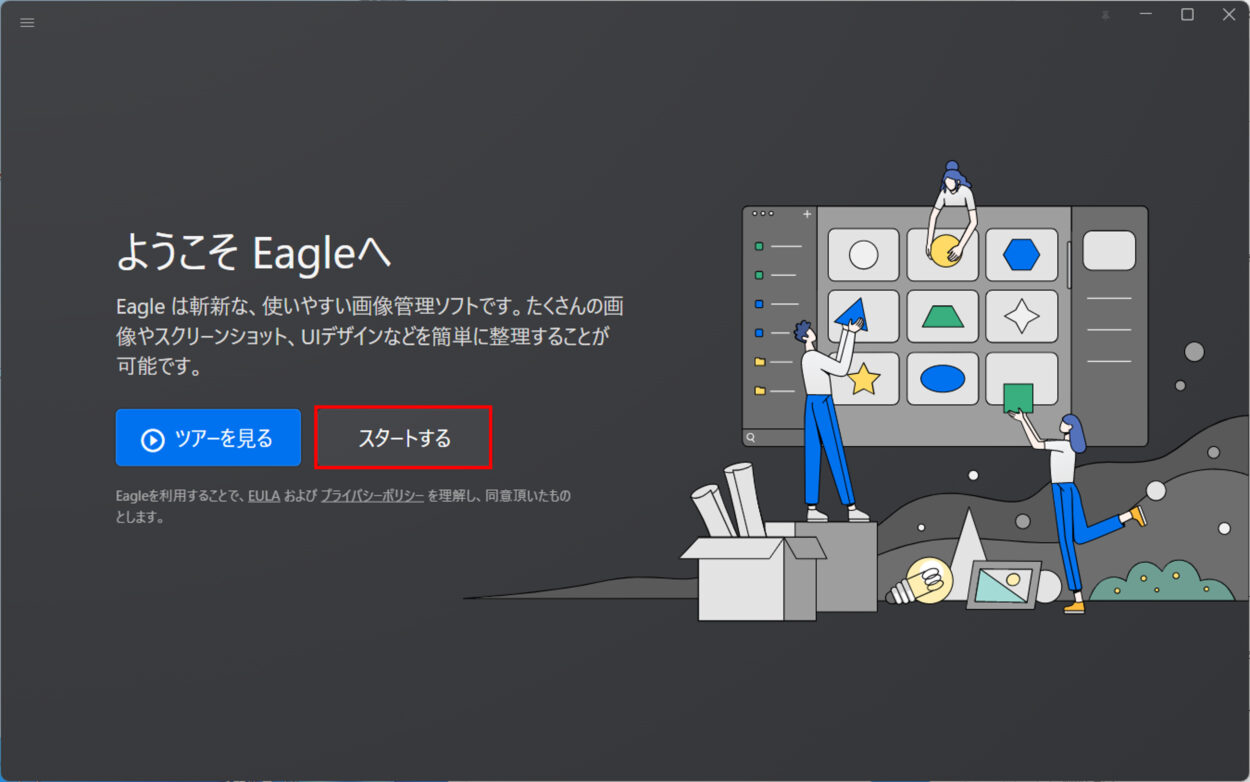
スタートするをクリック。
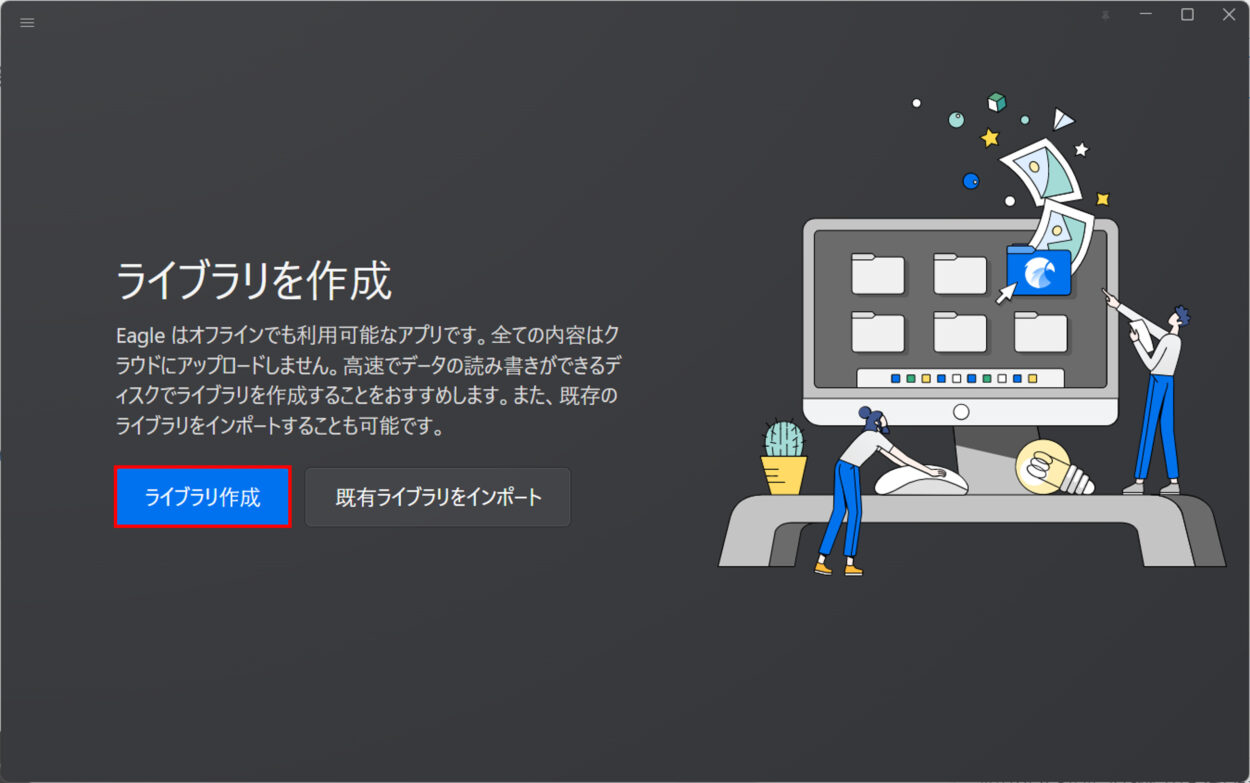
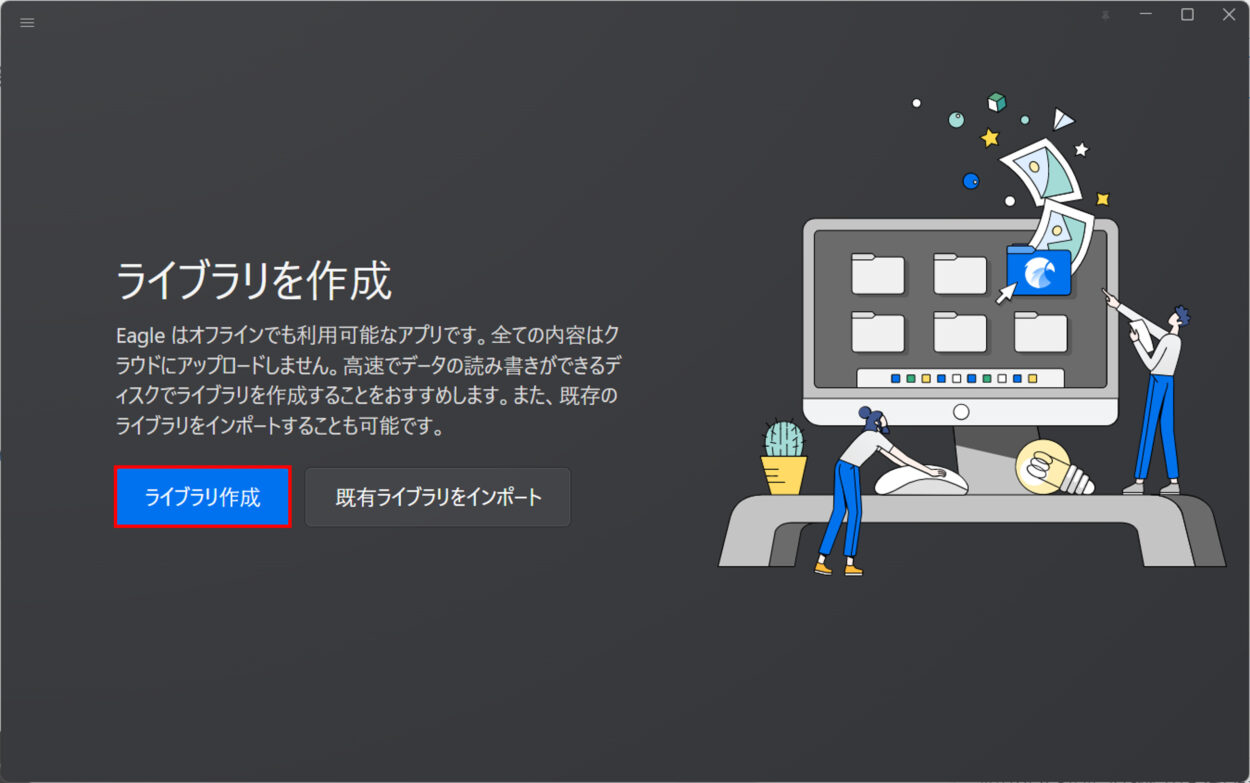
ライブラリを作成します。
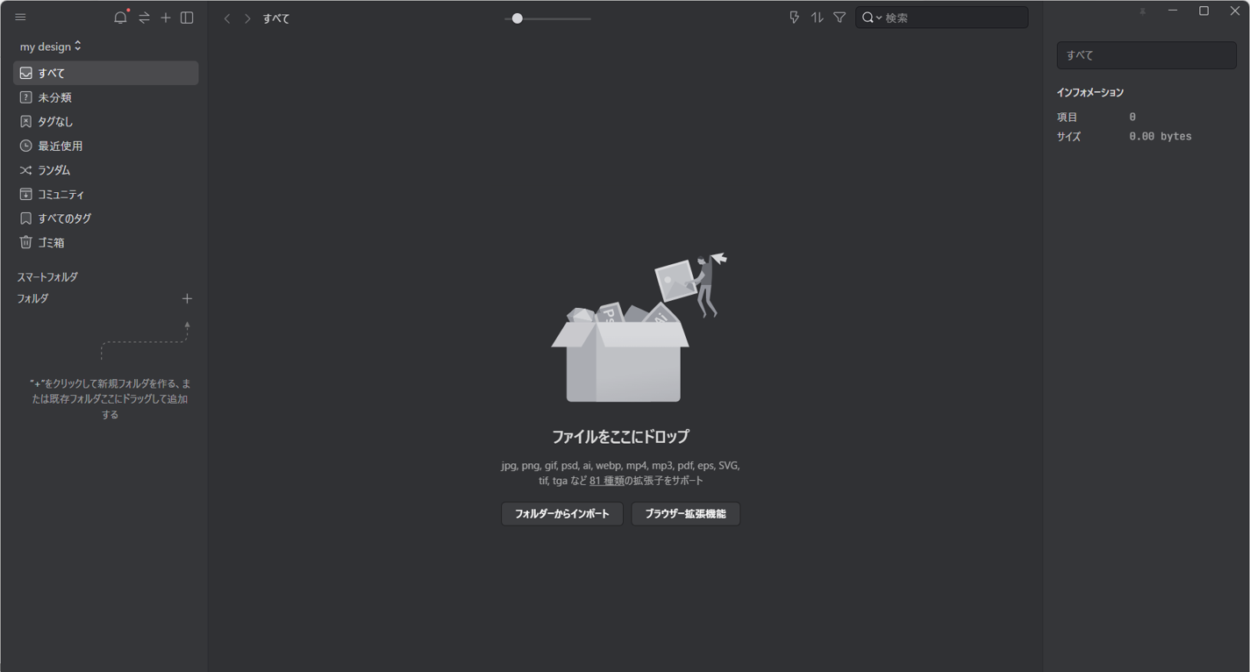
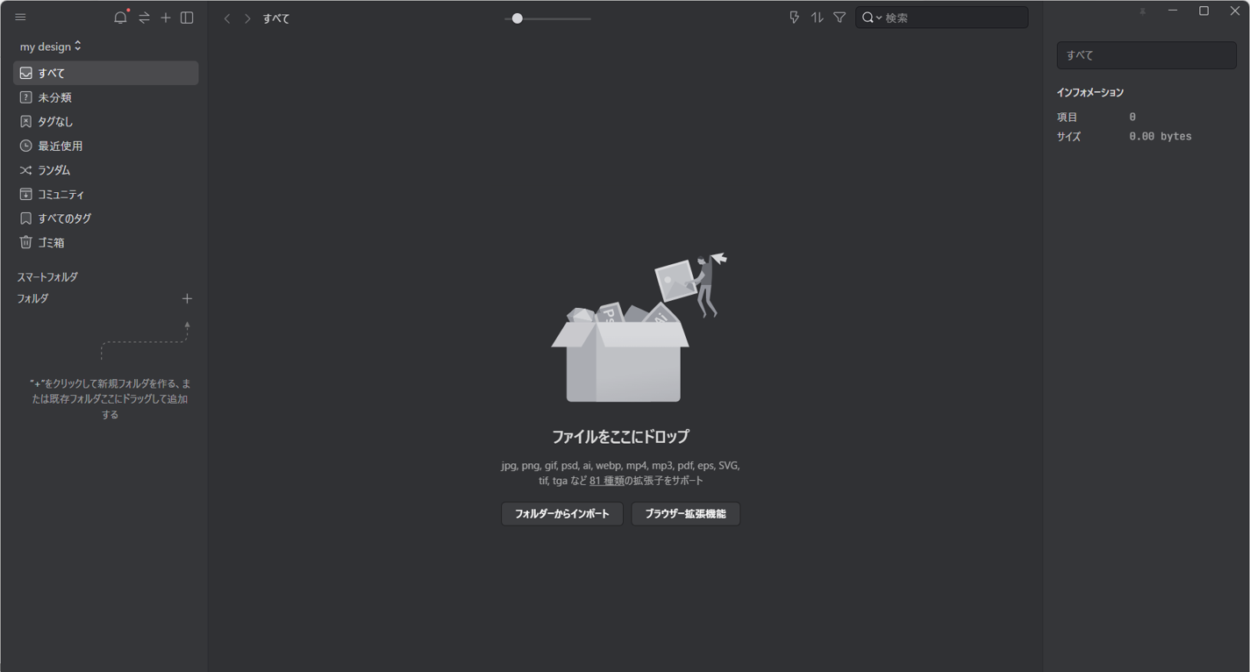
これでEagleが使用できるようになりました!



ここまで出来たらあとは好きな画像を保存していくだけだにゃ!
【Eagleで大量画像管理】基本的な使い方



かんたんに使い方を説明していくね。
①画像をアップロードして整理する
Eagleへ画像を保存するには以下の方法からできます。
- 画像をドラッグ&ドロップ
- フォルダをインポート
今回はドラッグ&ドロップで保存しました。
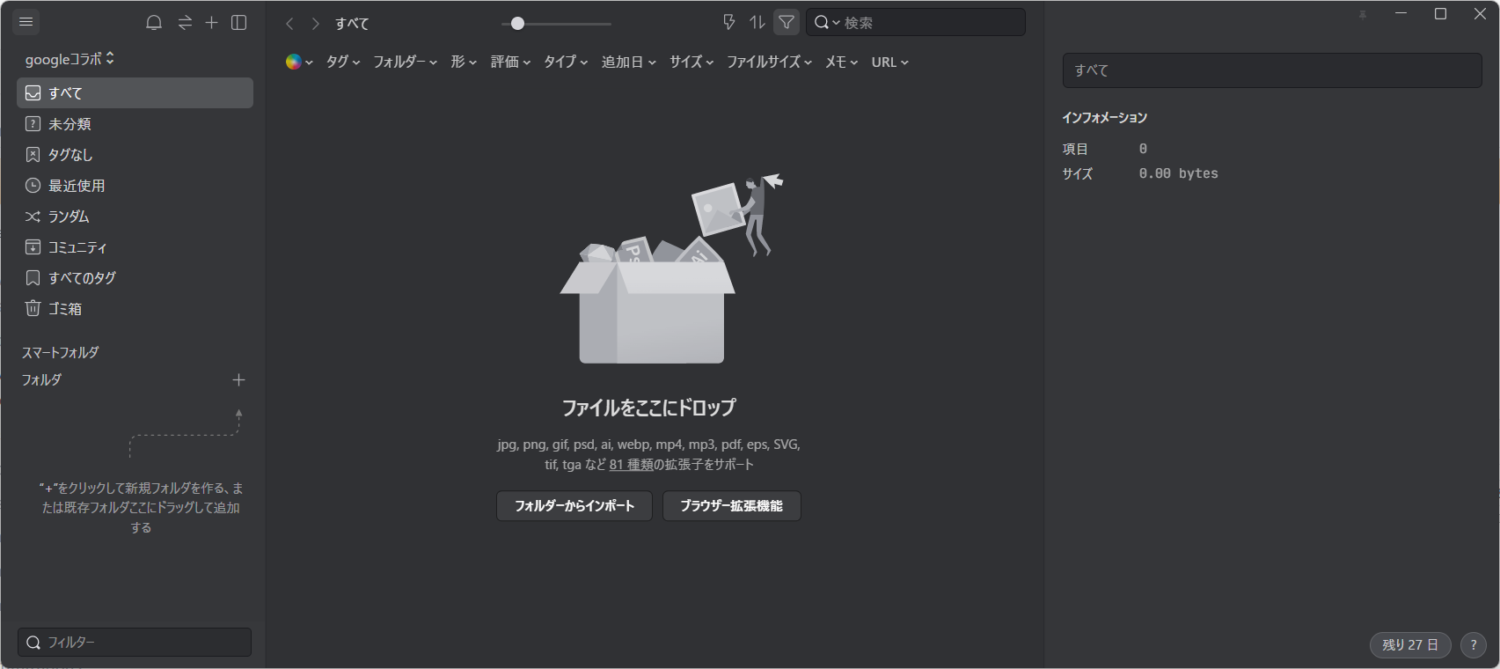
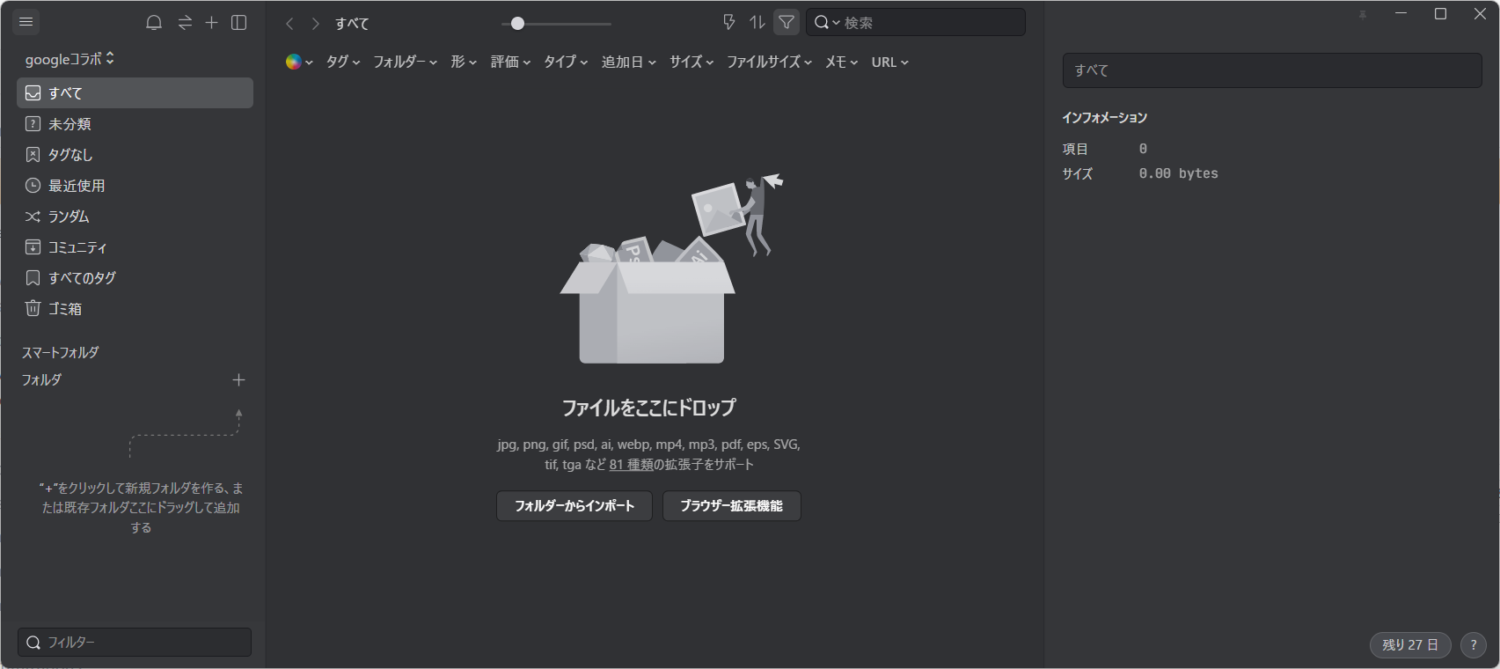
↓インポートしたあとはこんなかんじ
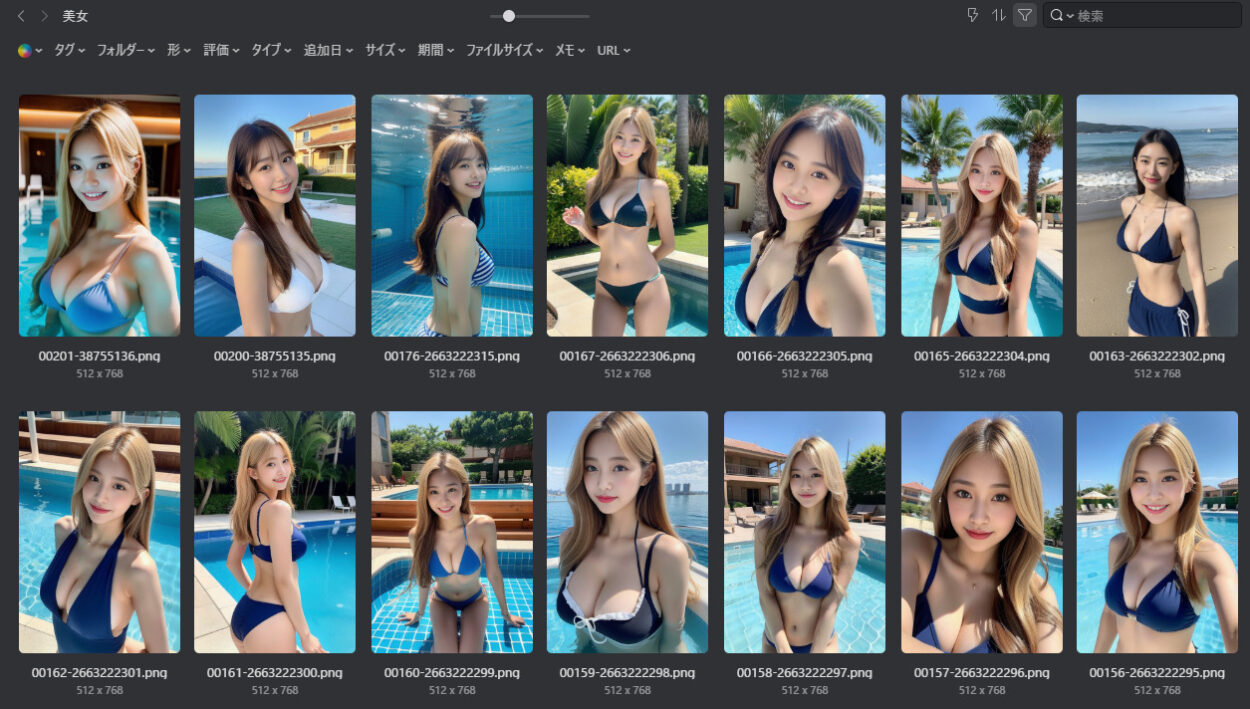
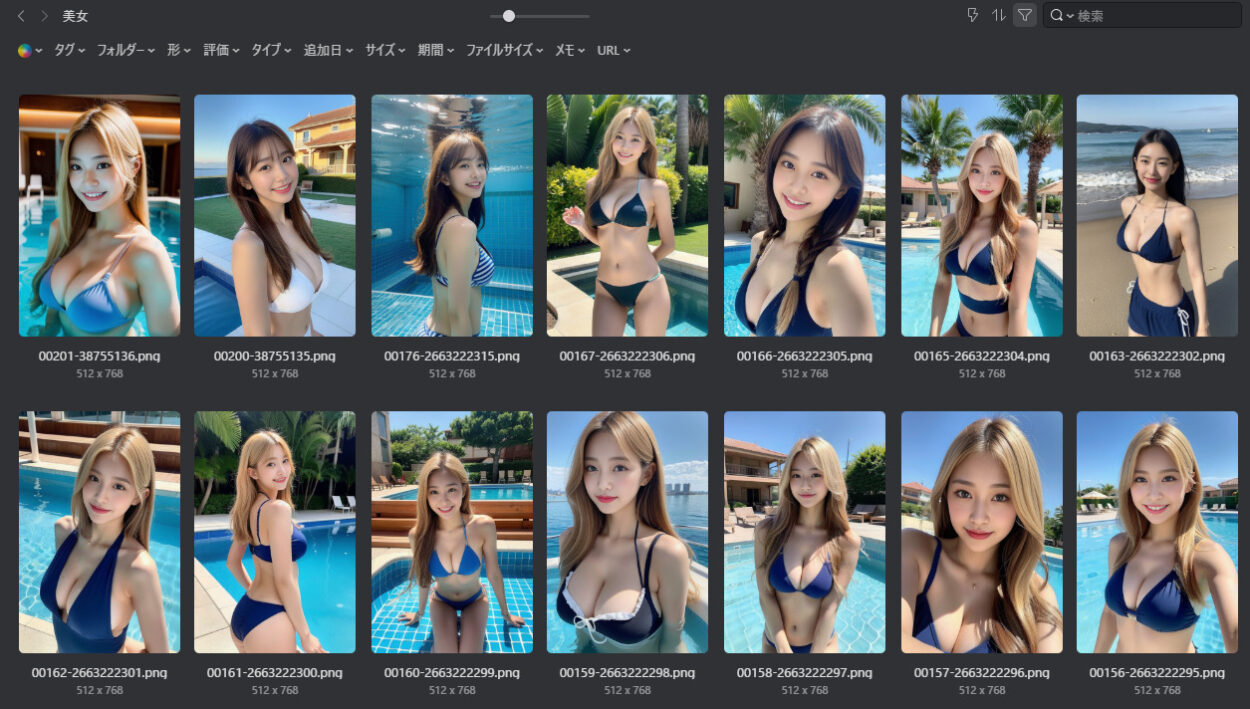



そんなに時間もかからないで取り込めるよ!
②フォルダ管理
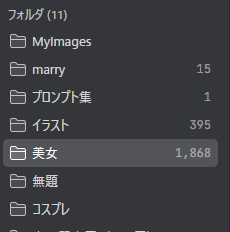
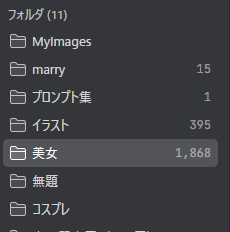
もちろんフォルダ管理もすることができます。
美女の枚数多すぎ疑惑・・・笑
③タグ付け管理
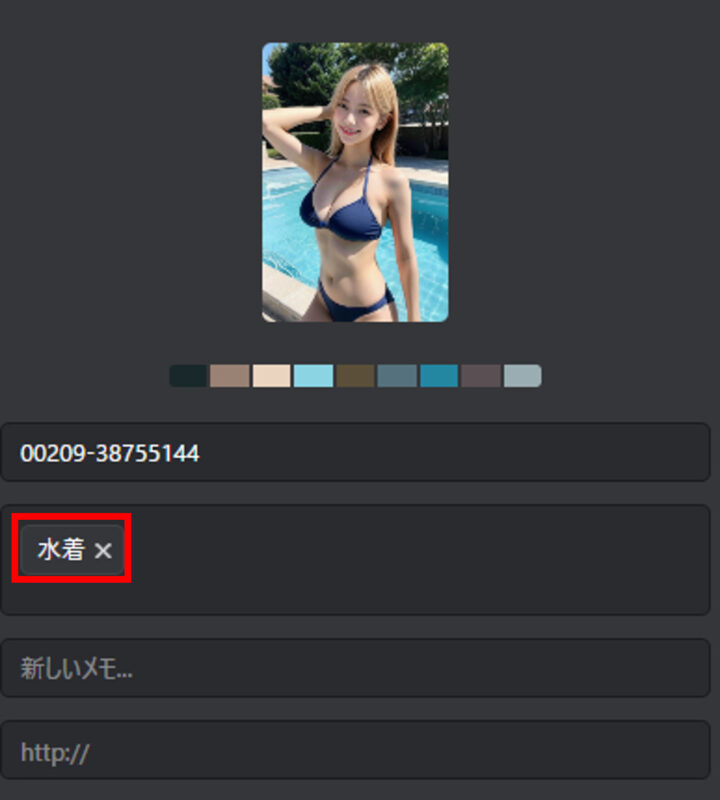
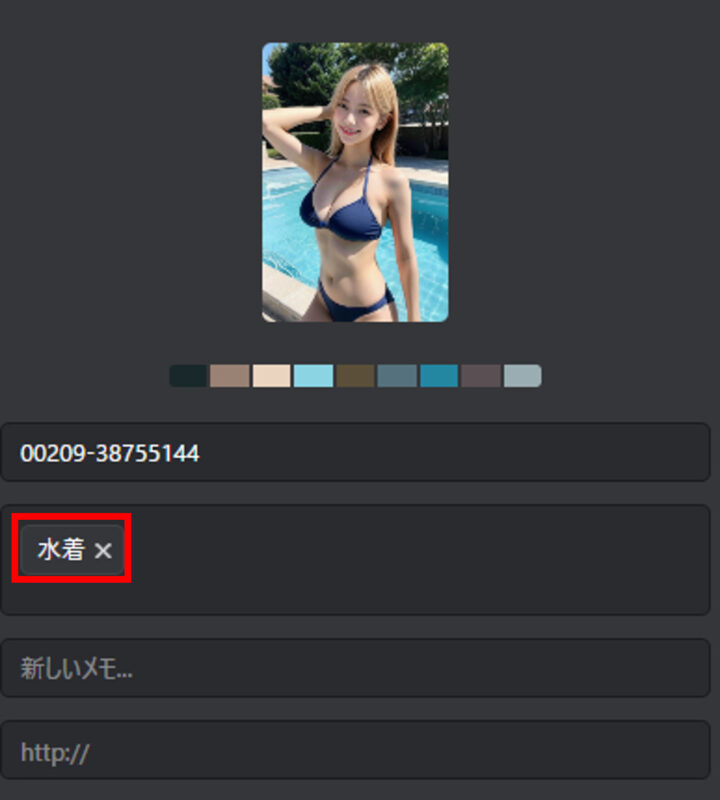
タグ付け管理もできます。
検索する時にタグ検索するだけでもかなり時短になりますよ。
④メモ管理
気に入った画像のプロンプトもメモ機能で残すことができます!
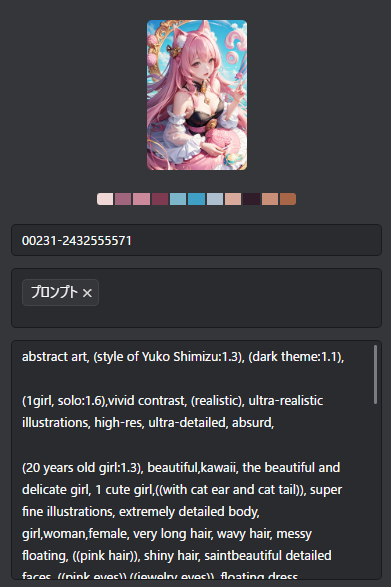
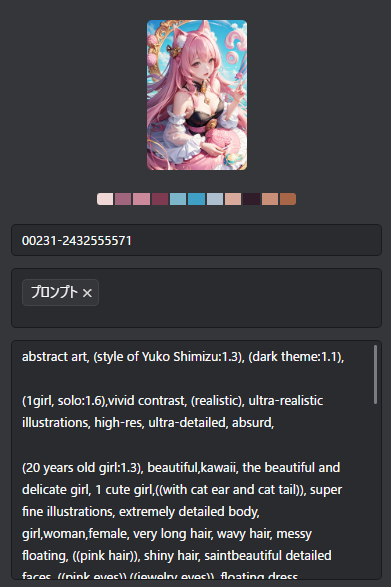
冒頭でも記載したとおり、拡張機能を使用するとプロンプトまでも記憶してくれる。
便利すぎます。
\楽々画像管理!30日間無料体験/
【Eagleで大量画像管理】よくある質問
【Eagleで大量画像管理】まとめ、使用した感想
Eagleを使用してみた感想は、
- 直感的な操作で画像管理ができる
- 今まで画像管理に困っていたが解決した
- 画像と一緒にメモ機能にプロンプトなど記憶できるのもGood
- ブログのスクショ管理にも使える
- SNS投稿する際もEagleのドラッグ&ドロップで完結できる
ひとつだけデメリットがあるとするならば、スマホでは使用できないというところのみです。
あとは、これを使用したら離れられない・・・というぐらい便利で捗ります。



ぜひ、みんなにも使用してほしいです!
\楽々画像管理!30日間無料体験/
生成速度をあげたい!Stable Diffusionにおすすめのグラボ!
自分のパソコンでStable Diffusionを使うには、それなりのスペックを持ったパソコンが必要。特にグラボ(グラフィックボード)の性能が最重要です。
グラボのスペックが不足していると、すぐにエラーが発生するなどとても不便です。
VRAMは12GB以上がスムーズに動く目安。それぞれ価格帯やスペックが異なるので、あなたの状況やお財布事情に合ったものを選びましょう。



NVIDIA製をオススメしてるよ!
| VRAMの容量 | 価格 | 特徴 | |
| ①GeForce RTX 3060 | 12GB | 39,800円 | ・ミドルクラスのコスパ最強グラボ ・初心者・中級者向け |
| ②GEFORCE RTX 4070Ti | 12GB | 133,000円 | ・RTX 3060の3倍近い速度 ・RTX 3060より高速処理を求める方向け |
| ③GeForce RTX 4080 | 12GB | 324,000円 | ・RTX 4070Tiより3割ほど高速に ・16GBと余裕のあるVRAM容量 |
①コスパ最強の『GeForce RTX 3060(12GB)』
コスパ最強のグラボです。12GBのVRAM容量を持ちながら価格はなんと5万円以下!
とりあえずパソコンのスペックが足りなくてどうにかしたい・・・
という方には、快適にイラスト生成ができるでしょう。
ただし、何百~何千枚ものイラストを一気に作りたいなどのヘビーユーザーにとってはスペック不足なのでさらに高性能なのをオススメしてます。
↓とりあえずお試しでグラボを購入したい!!
②生成速度を上げたい方向け『GeForce RTX 4070Ti(12GB)』
RAMの容量は1つ目に紹介したRTX 3060と変わりませんが、性能は段違い。RTX 4070 Tiの方がRTX 3060より3倍近く高速です。
高画質のイラストを大量に生成したい場合など、本格的にStable Diffusionを使っていくならRTX 4070 Tiをおすすめします。
そのぶん価格も3倍近くになっているので、『予算に余裕があるか』『速度を重視したいかどうか』で判断してみてくださいね。
↓本格的にやりたい方!!
③ハイスペックなモデル『GeForce RTX 4090(24GB)』
RTX 4090はRTX 4070Tiよりもさらに1.5倍ほど高速な処理を実現。
VRAMの容量も24GBに増えているため、かなり余裕を持って作業することが可能です。
たくさんのイラストを同時に描画させたり大きな力を発揮してくれることでしょう。
そのぶん価格はかなり高額なので、『大量にイラストを作りたい!』『学習など高度な作業をしたい!』というお金に余裕のある方向けの製品です。
↓最高峰のグラボを求める方へ!!



自分の用途や使い方で選んでくださいね♪
サクサク快適な生成ライフを楽しみましょうね。
見ていただきありがとうございました。
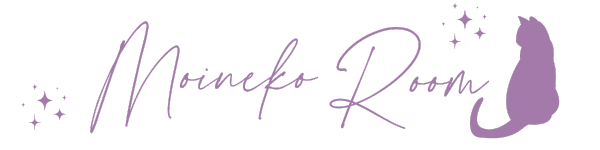





コメント