 みけねこ
みけねこPaperspaceでStable Diffusionを楽しんでたら、容量がいっぱいになってきちゃった・・・。これって影響あるの?!?



それは大変。知らず知らずのうちに容量を圧迫していると、お金がかかるから、定期的に中のファイルは整理してね!
今回は、容量の確認方法などくわしく解説するね。
この記事で分かること
- Paperspaceのストレージを確認する方法
- 不要なフォルダの削除方法
- 圧迫しているフォルダを確認する方法



こんなお悩みありませんか?
・画像生成をもう少し効率よくしたい
・プロンプトをいちいち検索するのが面倒
・画像生成で写真集など出版して副収入を得たい
・理想的なポーズの画像ができない
累計販売70部達成した、『~AI画像生成半自動化マニュアル~』を手に取ってみてください。
【豪華4大特典付き✨】
・ワイルドカード 45選
・プロンプト単語帳 1048選
・すぐに使えるプロンプトパック 130選
・(購入者限定)無料相談
\ 豪華特典付き!半自動化で楽々画像生成/
【Paperspaceのストレージ管理】ストレージを確認する方法
Paperspaceは、プランが3つありますが、使用しているプランの容量を超えると1GB $0.29(日本円で約40円)がかかります。
大した金額ではないかと思いますが、不要な支出を避けるためにも知っておいてくださいね。
ちなみに各プランのストレージは以下のとおりです。
| Free | Pro | Growth | |
| 容量 | 5GB | 15GB | 50GB |
| 価格 | 無料 | 8ドル | 39ドル |
| 同時に稼働できるnotebook | 1 | 3 | 10 |
| 最上位のGPU | RTX4000 | A4000 | A100 |
Growthプランを使用している方は心配ないかと思いますが、Proプランをお使いの方はあっという間に15GBを超すことも多いので気にしておいた方がいいです。
【Paperspaceのストレージ管理】容量の確認はアカウント情報から
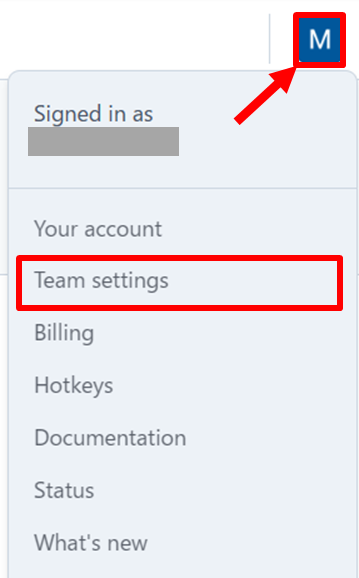
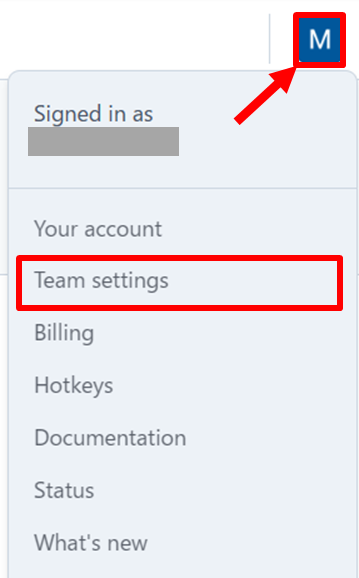
アカウントのアイコンをクリックするとメニューが現れるので「Team settings」をクリックしましょう
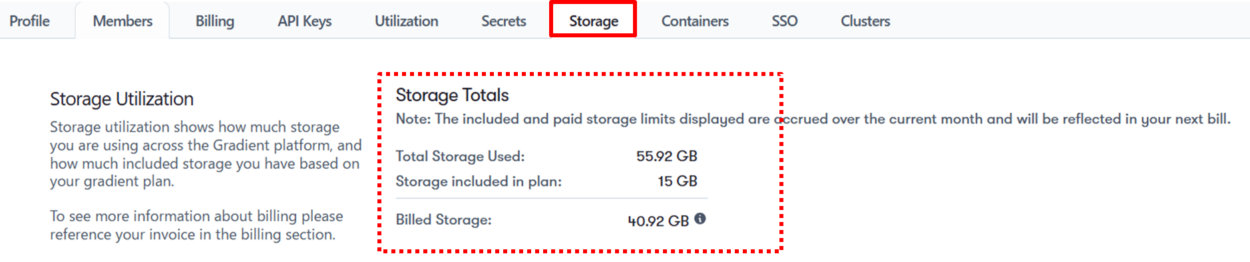
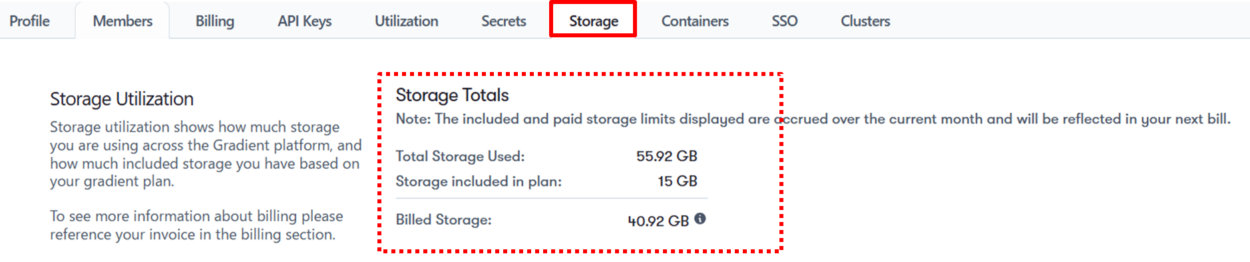
Storageをクリックしたら、現在使用している容量を確認できます。
ちなみに私はプロプランを使用しているのですがこの場合、
15GBの容量に対して55.92GBを使用。
40.92GB分のお金が余分に取られますよ。ということになります。



にゃんと!この記事書く前にプランを変更した方がいいんじゃないかにゃ?
自分が使用しているプランのストレージをオーバーすると、
$0.29/1GBの料金がかかると覚えておきましょう。
【Paperspaceのストレージ管理】不要なデータの削除方法
不要なデータがある場合は定期的に削除をしましょう。
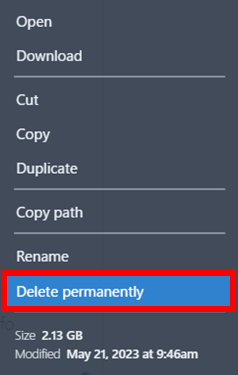
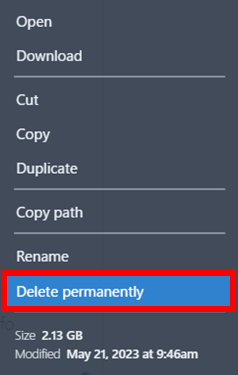
データを選んだら右クリックで「Delete permanently」を選んでくださいね。
フォルダごと削除したい場合
フォルダごと削除する場合、Paperspaceではフォルダの中にファイルが残っていると右クリックでは削除できないんです。
なので、まずはフォルダの中身を空っぽにしなくてはいけません。



フォルダの中身を消してから削除しなきゃいけないんだ。そういう仕様なら仕方ないね。
データの削除は
- ターミナルを起動
- フォルダを削除するコードを入力
で出来ます。次で説明しますね。
ターミナルの起動方法
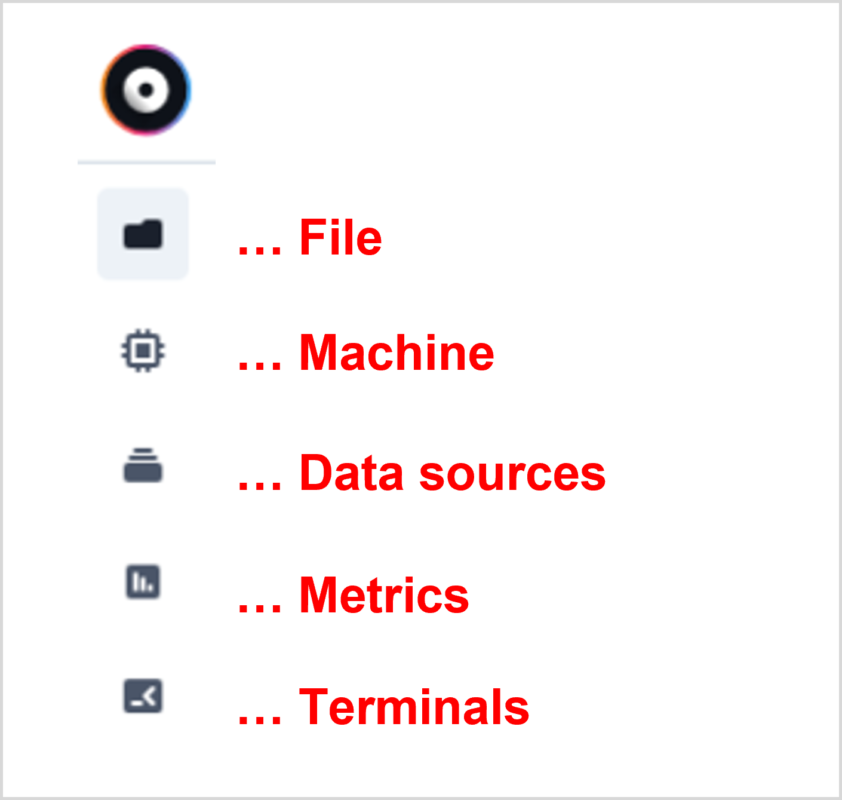
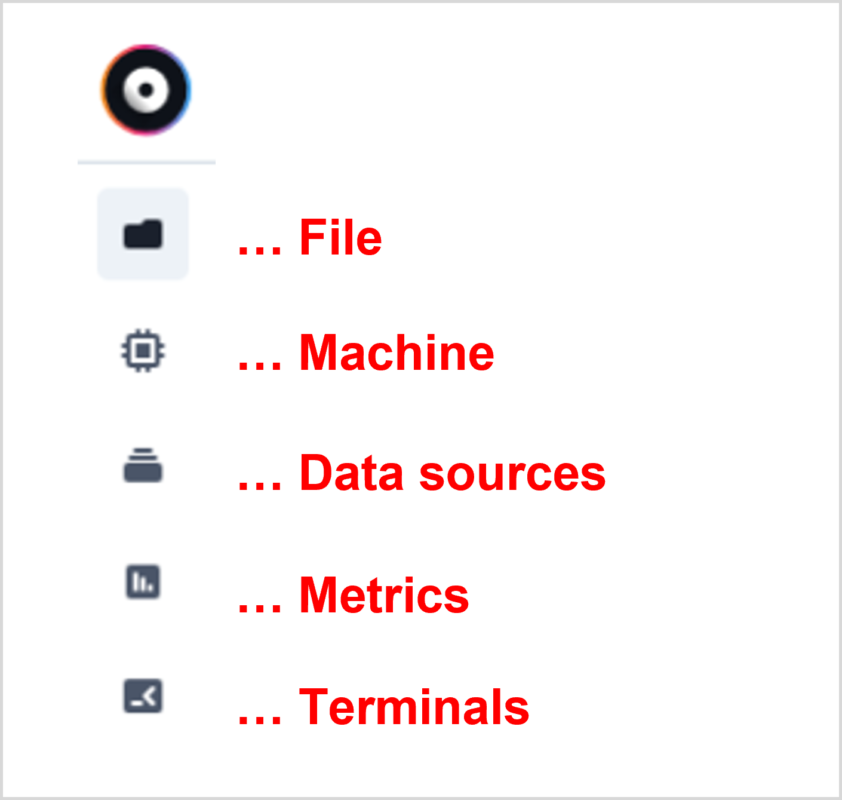
左側のメニューにこのようなアイコンがあります。
上から5番目にあたるアイコンにTerminalが表示されています。
簡潔にいうとノートブックのフォルダの操作をコードを入力しておこなう場所です。
作成した画像をダウンロードする際にも、よく使用するので覚えておいてくださいね。
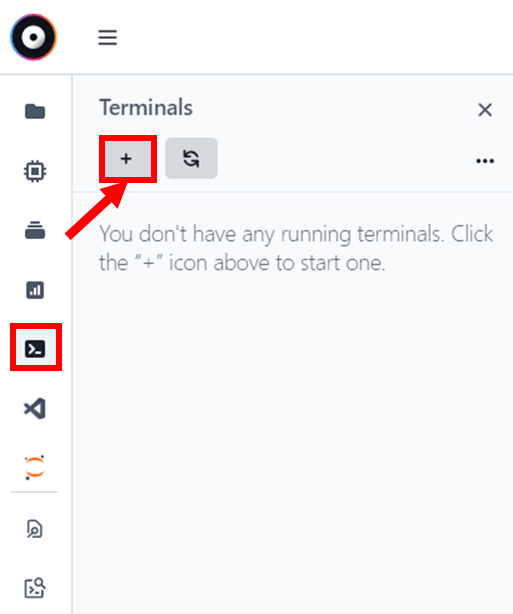
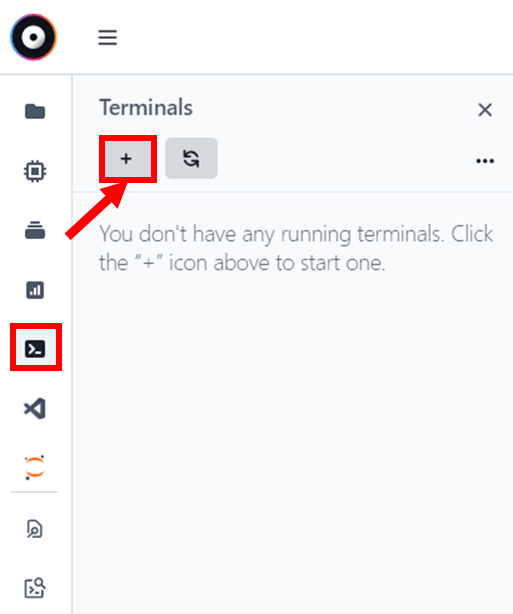
ではターミナルを起動しましょう。
アイコンをクリックしたら「+」をクリックしてターミナルを起動させます。
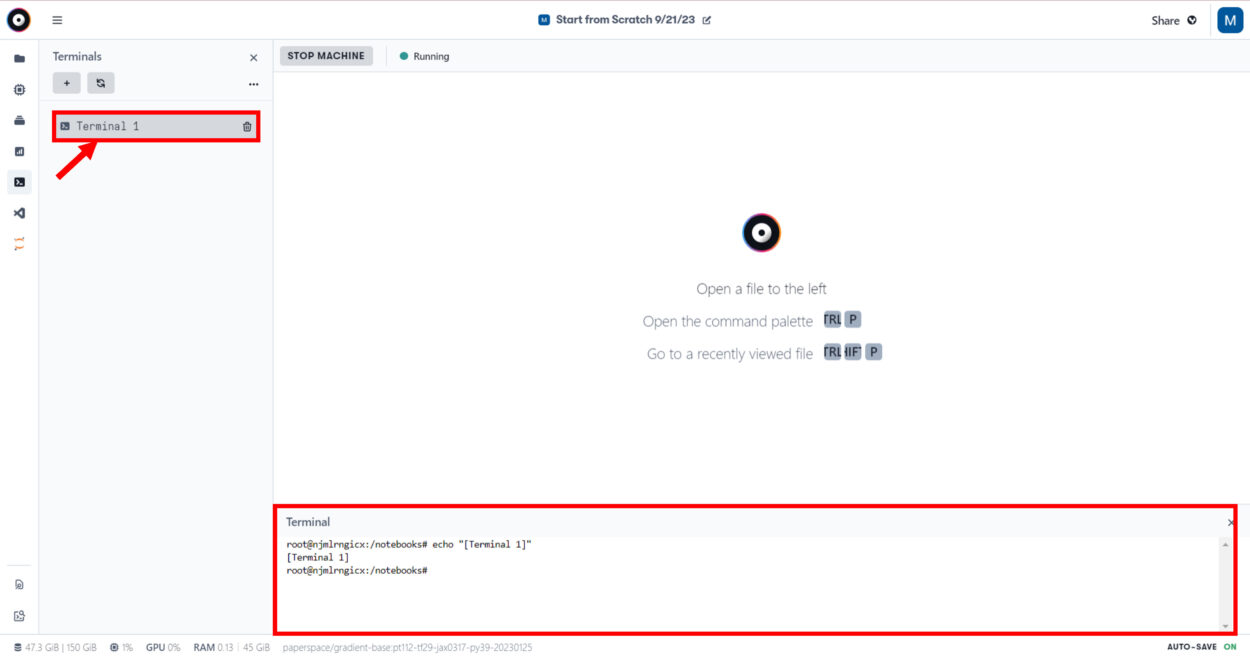
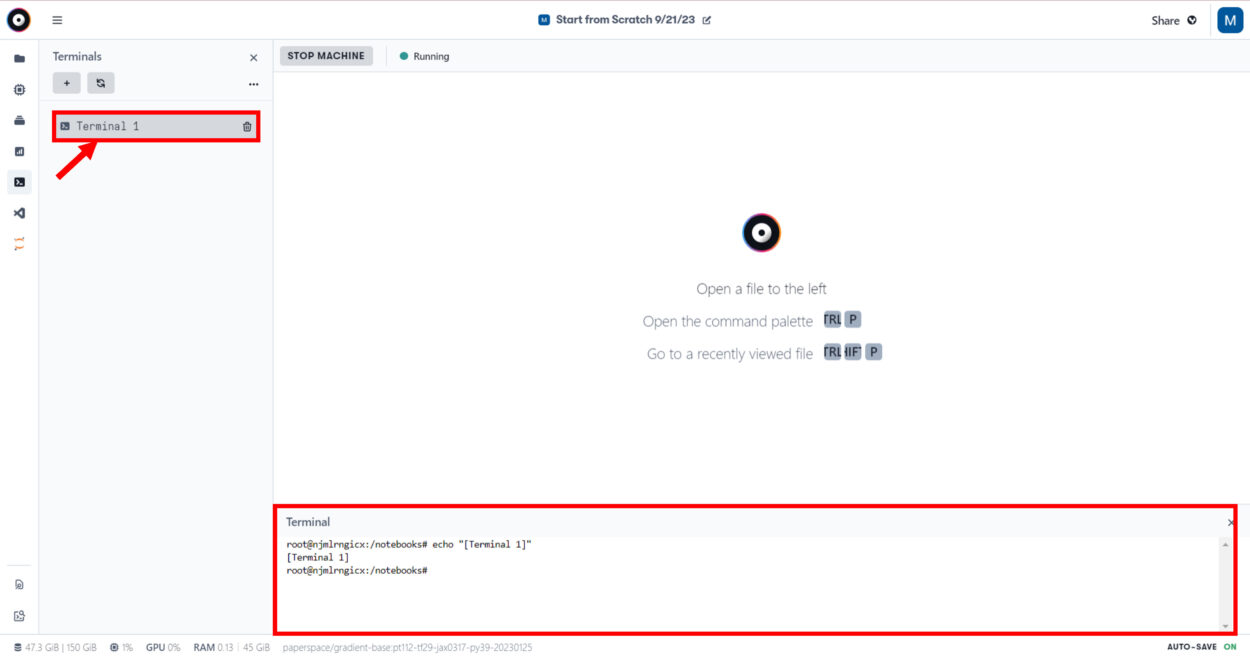
するとこのような画面になるはずです。
そうしましたら、notebooks#以降に下記のコマンドを入力します。
rm -r 該当のファイルのパス
中身を一括して削除できるので便利なので覚えておいてください。
【Paperspaceのストレージ管理】さらにフォルダごとの容量を確認する方法
ターミナルを活用するともう少し細かい情報を得ることができます。
どのフォルダがどれだけのサイズなのか確認してみましょう。
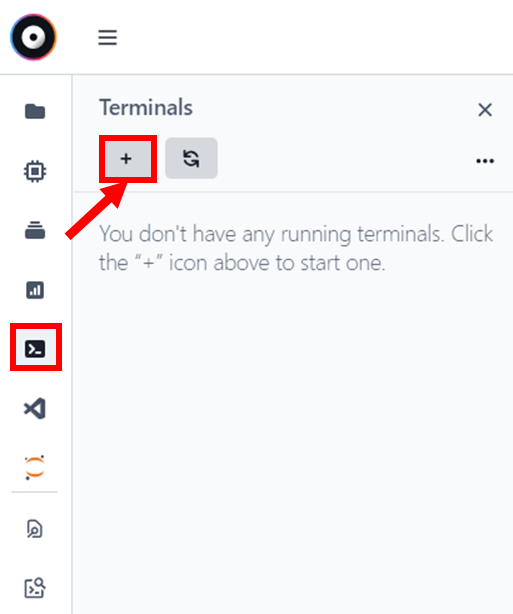
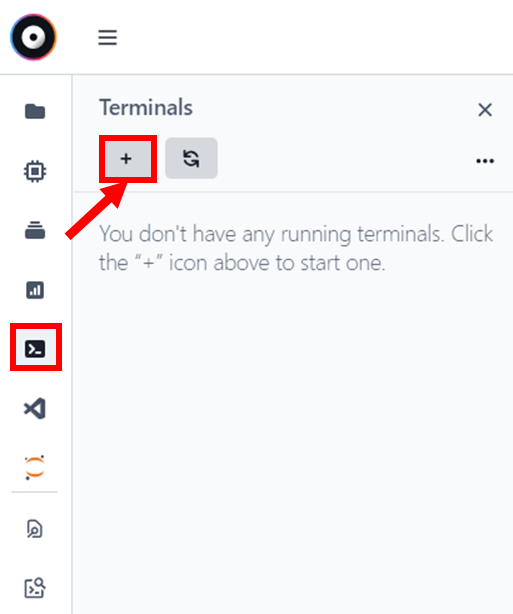
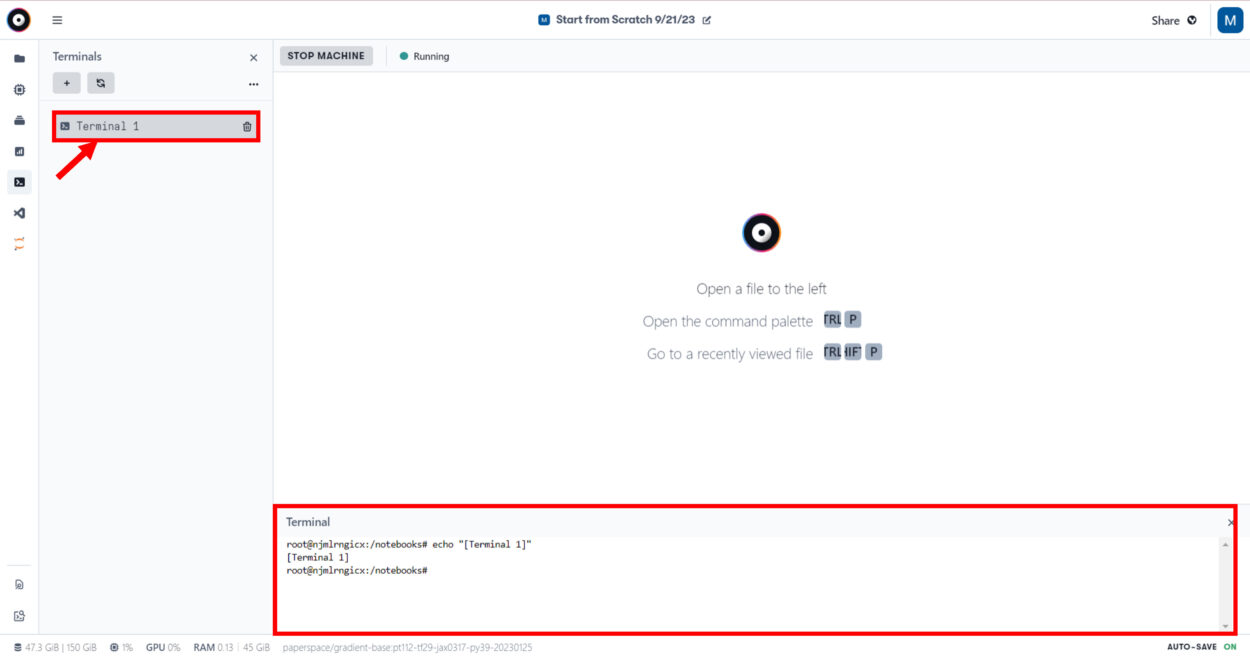
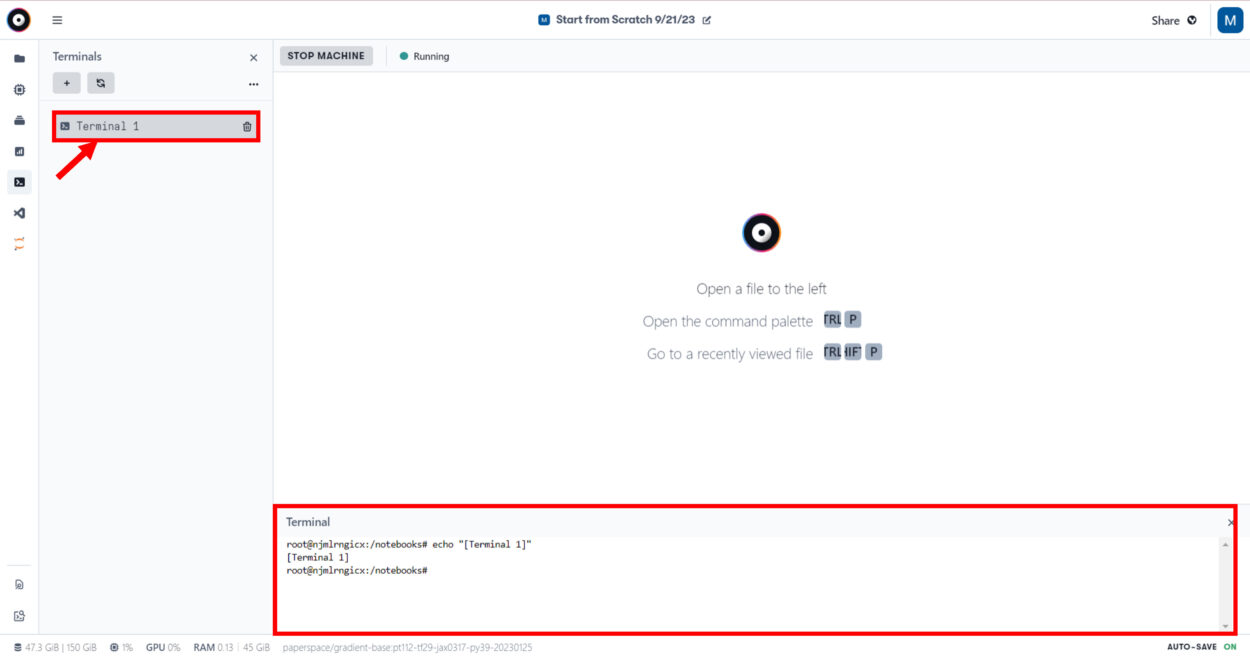
コマンド①
du -sch .[!.]* * | sort -h


コマンドを入力してエンターを押すとこのような感じで表示されます
コマンド2
find . -print0 | du -ch –files0-from=- | sort -h
つづいて、こちらのコマンドを入力してください。
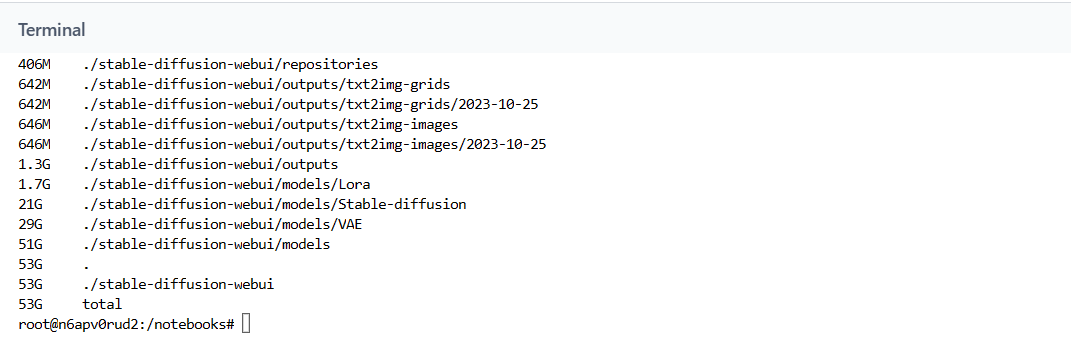
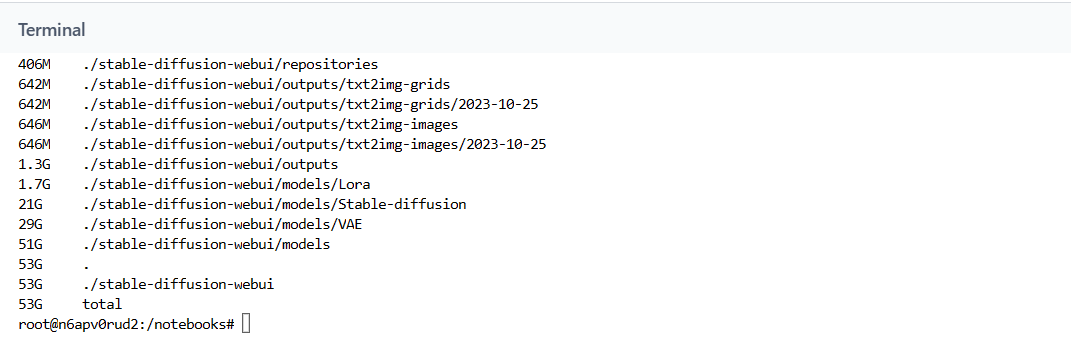
すると、このような感じでどのフォルダが圧迫されているか可視化ができます。
この場合modelが圧迫してますね><



色んなモデルを試したくてダウンロードしたら、モデルだけでも50GB超えてる・・・笑
このようにならないように、定期的に整理をおこなうのが理想ですね。
【Paperspaceのストレージ管理】容量が足りなくなったらどうする??
容量が足りなくなった場合ですが、、、
- 定期的なファイルの整理
- プランをグレードアップ
をするのがいいかなと思います。
特に、生成した画像をoutputフォルダへ入れたままだったりで「いつのまにか容量が圧迫していた・・・」
ということはよくあるので、定期的にローカルにダウンロードできるものはしておきましょう。
また、どうしても足りない場合はプランをグレードアップするのも一つの方法かなと思います。
| Free | Pro | Growth | |
| 容量 | 5GB | 15GB | 50GB |
| 価格 | 無料 | 8ドル | 39ドル |
| 同時に稼働できるnotebook | 1 | 3 | 10 |
| 最上位のGPU | RTX4000 | A4000 | A100 |
Growthプランは39ドルと若干サブスクで考えると高いかな・・・とは思いますが、余裕のある方は良いかと思います!



私はまだ、0.29ドルを払う方法でギリギリまでプロプランで頑張ってみます・・・笑
正直、キャンペーンの活用をしたり、生成AIが出来るようになればペイ出来る金額ではあります。




【Paperspaceのストレージ管理】まとめ
今回のまとめ
- Paperspaceはプランの容量をオーバーすると1GBごとに$0.29かかる
- 容量は定期的に確認・整理をおこなったほうが◎
- ターミナルでフォルダの容量を確認することができる
- どうしても容量オーバーしてしまう方は、プランの変更も検討
今回は以上です。
この記事がお役に立てれば幸いです☆
大量画像管理するならEagleが便利
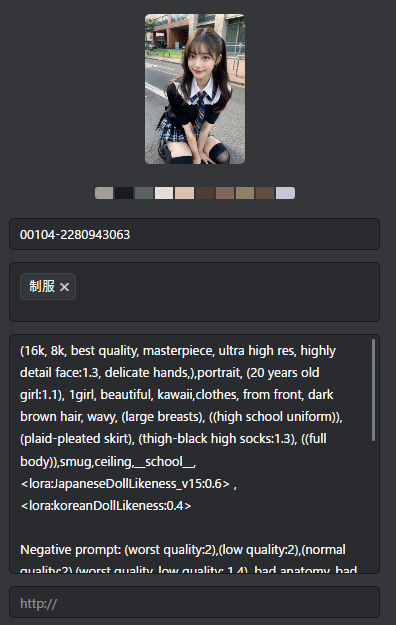
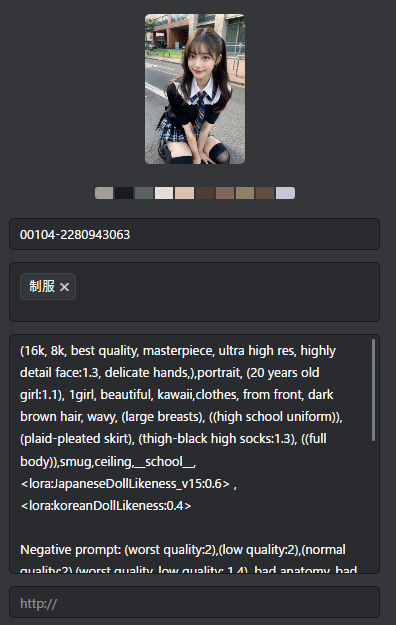
- ドラッグ&ドロップで保存
- タグ付け
- フォルダ管理
- 追加日
- プロンプトのメモ
生成AIには欠かせない、Eagleは購入しましたか??
画像管理が見違えるほど楽になり、あなたの作業を軽減してくれますよ。
\楽々画像管理!30日間無料体験/







こんなお悩みありませんか?
・画像生成をもう少し効率よくしたい
・プロンプトをいちいち検索するのが面倒
・画像生成で写真集など出版して副収入を得たい
・理想的なポーズの画像ができない
累計販売70部達成した、『~AI画像生成半自動化マニュアル~』を手に取ってみてください。
【豪華4大特典付き✨】
・ワイルドカード 45選
・プロンプト単語帳 1048選
・すぐに使えるプロンプトパック 130選
・(購入者限定)無料相談
\ 豪華特典付き!半自動化で楽々画像生成/
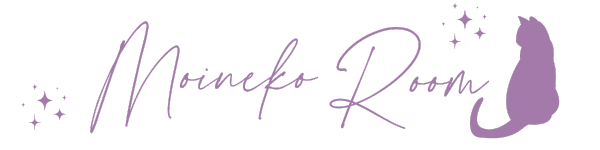


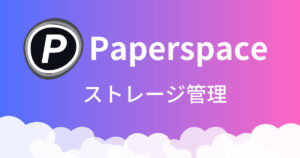
コメント