 みけねこ
みけねこよくネガティブプロンプトでEasyNegativeやEasyNegative2を見るんだけど、いったいなんなんだろう??



EasyNegativeというembeddingsというものなんだ。事前にネガティブプロンプトを学習させているものなので、導入しておいた方がいいんだよ。
この記事で分かること
- EasyNegativeとは?
- EasyNegativeとEasyNegative2の違いは?
- EasyNegativeの導入方法と使用方法



こんなお悩みありませんか?
・画像生成をもう少し効率よくしたい
・プロンプトをいちいち検索するのが面倒
・画像生成で写真集など出版して副収入を得たい
・理想的なポーズの画像ができない
累計販売70部達成した、『~AI画像生成半自動化マニュアル~』を手に取ってみてください。
【豪華4大特典付き✨】
・ワイルドカード 45選
・プロンプト単語帳 1048選
・すぐに使えるプロンプトパック 130選
・(購入者限定)無料相談
\ 豪華特典付き!半自動化で楽々画像生成/
【EasyNegativeとは?】ネガティブワードを事前に学習しているEasyNegative
画像生成AIにおいて、クオリティの向上は常に求められるテーマです。そんな中、EasyNegativeを使用することで、クオリティアップにつながります。
この記事を通して主な機能、使い方などまとめていきます。
【EasyNegativeとは?】ネガティブプロンプトとは?
イラストの生成技術において、品質を高めるための重要な要素が「ネガティブプロンプト」です。これは、生成を指向する方向を「これを避ける」という形で指示する方法を指します。
ある程度決まったワードを入れることが多いですが、毎回毎回、一からネガティブプロンプトを設定するとなると時間を要します。
ここで、EasyNegativeの登場です。EasyNegativeは、このネガティブプロンプトの設定を簡単に、かつ高品質に実現するツールになります。
【EasyNegativeとは?】EasyNegativeの導入方法と簡単な使い方
それでは、具体的な導入手順と使用方法について解説します。
- 導入手順
まず、Hugging Faceの公式ページから『EasyNegative2.safetensors』をダウンロードします。
【EasyNegative】
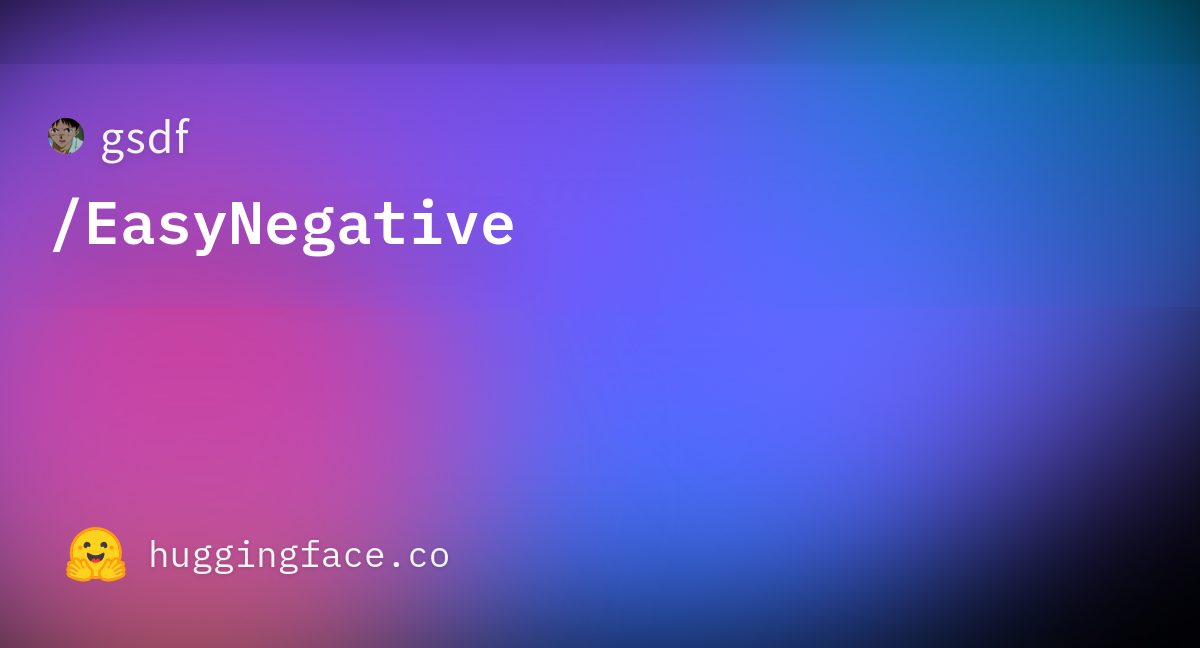
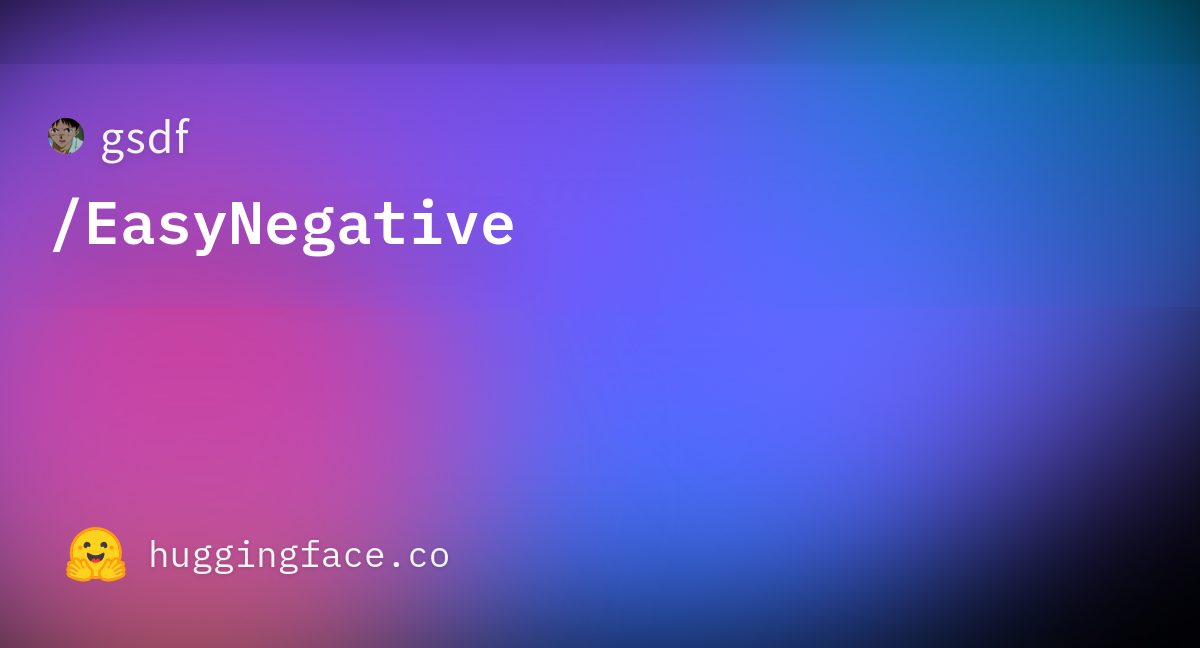
【EasyNegative v2】
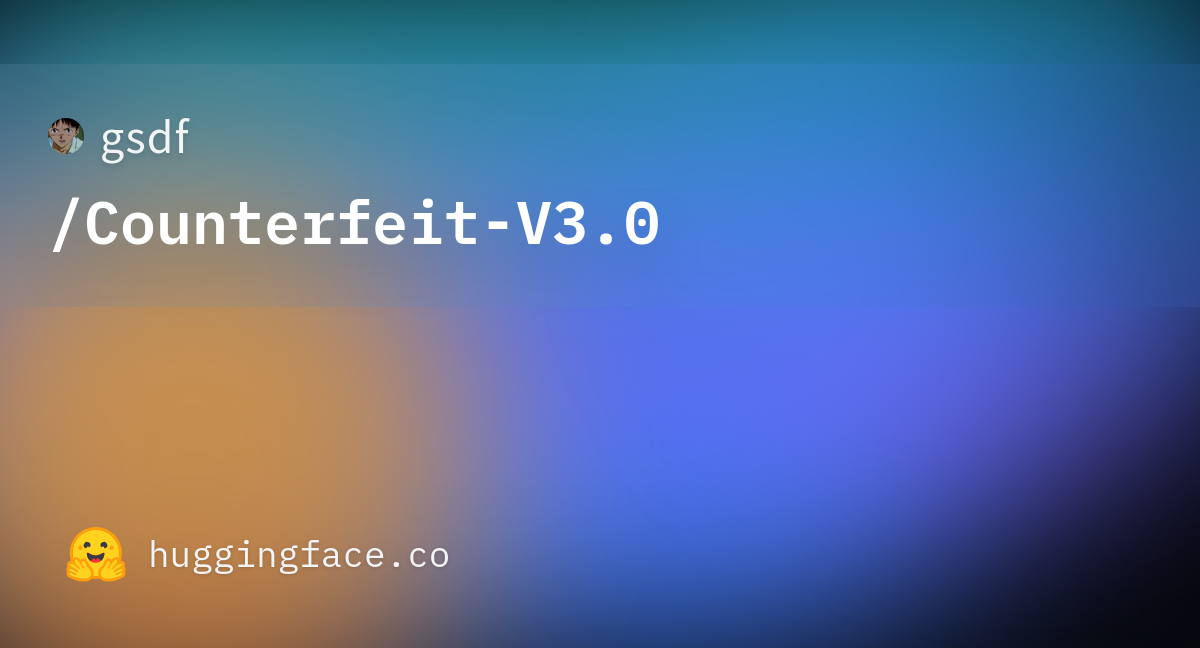
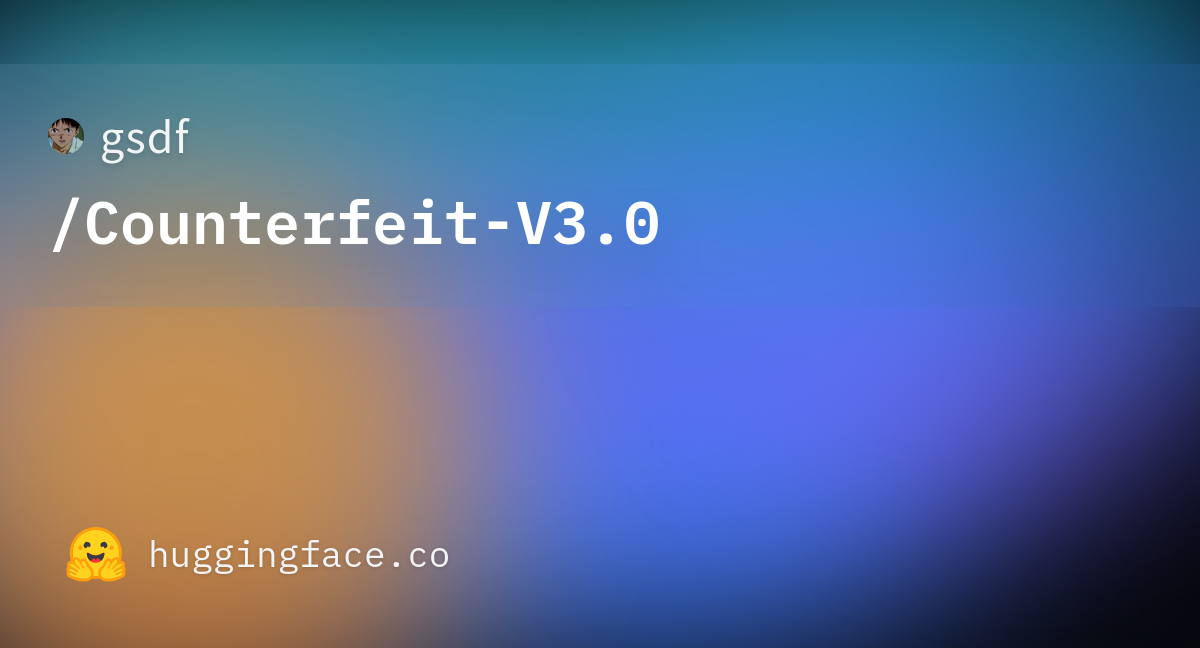
現在、EasyNegativeはv1とv2があります。
大した差はないように見えますので、最新版のv2をダウンロードしておくのがいいですね。
ダウンロードしたファイルを『Stable Diffusion-webui』内の『embeddings』フォルダへ移動させます。
Stable Diffusion-webui>>embeddings
- 基本の使い方
インターフェース上でネガティブプロンプトの欄に『EasyNegativev2』と入力するだけ。さらに、『Textual Inversion』タブ内にEasyNegativeのオプションが存在しますので、そこから選択も可能です。
どのモデルでもEasyNegativeは反映されるのか?
EasyNegativeの効果ですが、リアル系モデルよりはアニメ系モデルに躊躇な効果が見られます。
リアル系で使う場合は、あくまで過度な効果は期待せず、おまじない程度に挿入するのがいいですね。
EasyNegativeをまだ試していない方は、この機会にぜひ導入して、イラストの品質向上を実感してください!
【EasyNegativeとは?】よくある質問
まとめ
以上がEasyNegativeについてでした。今回のことを簡潔にまとめます。
まとめ
- EasyNegativeは、イラストの品質を簡単にアップさせることができる。
- 質の高いイラストを生成するためにはネガティブプロンプトが重要。
- EasyNegativeはStable Diffusionで使えるembeddingsの一種。
- EasyNegativeを使用することによって低品質のイラストを防ぐ。
「EasyNegative」を導入すればネガティブプロンプトに頭を悩ませる日々から解放されますね。みなさんも活用しましょう!!
生成速度をあげたい!Stable Diffusionにおすすめのグラボ!
自分のパソコンでStable Diffusionを使うには、それなりのスペックを持ったパソコンが必要。特にグラボ(グラフィックボード)の性能が最重要です。
グラボのスペックが不足していると、すぐにエラーが発生するなどとても不便です。
VRAMは12GB以上がスムーズに動く目安。それぞれ価格帯やスペックが異なるので、あなたの状況やお財布事情に合ったものを選びましょう。



NVIDIA製をオススメしてるよ!
| VRAMの容量 | 価格 | 特徴 | |
| ①GeForce RTX 3060 | 12GB | 39,800円 | ・ミドルクラスのコスパ最強グラボ ・初心者・中級者向け |
| ②GEFORCE RTX 4070Ti | 12GB | 133,000円 | ・RTX 3060の3倍近い速度 ・RTX 3060より高速処理を求める方向け |
| ③GeForce RTX 4080 | 12GB | 324,000円 | ・RTX 4070Tiより3割ほど高速に ・16GBと余裕のあるVRAM容量 |
①コスパ最強の『GeForce RTX 3060(12GB)』
コスパ最強のグラボです。12GBのVRAM容量を持ちながら価格はなんと5万円以下!
とりあえずパソコンのスペックが足りなくてどうにかしたい・・・
という方には、快適にイラスト生成ができるでしょう。
ただし、何百~何千枚ものイラストを一気に作りたいなどのヘビーユーザーにとってはスペック不足なのでさらに高性能なのをオススメしてます。
↓とりあえずお試しでグラボを購入したい!!
②生成速度を上げたい方向け『GeForce RTX 4070Ti(12GB)』
RAMの容量は1つ目に紹介したRTX 3060と変わりませんが、性能は段違い。RTX 4070 Tiの方がRTX 3060より3倍近く高速です。
高画質のイラストを大量に生成したい場合など、本格的にStable Diffusionを使っていくならRTX 4070 Tiをおすすめします。
そのぶん価格も3倍近くになっているので、『予算に余裕があるか』『速度を重視したいかどうか』で判断してみてくださいね。
↓本格的にやりたい方!!
③ハイスペックなモデル『GeForce RTX 4090(24GB)』
RTX 4090はRTX 4070Tiよりもさらに1.5倍ほど高速な処理を実現。
VRAMの容量も24GBに増えているため、かなり余裕を持って作業することが可能です。
たくさんのイラストを同時に描画させたり大きな力を発揮してくれることでしょう。
そのぶん価格はかなり高額なので、『大量にイラストを作りたい!』『学習など高度な作業をしたい!』というお金に余裕のある方向けの製品です。
↓最高峰のグラボを求める方へ!!



自分の用途や使い方で選んでくださいね♪
サクサク快適な生成ライフを楽しみましょうね。
見ていただきありがとうございました。
大量画像管理するならEagleが便利
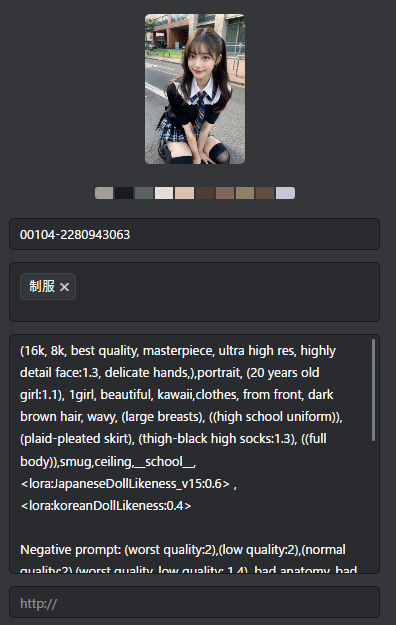
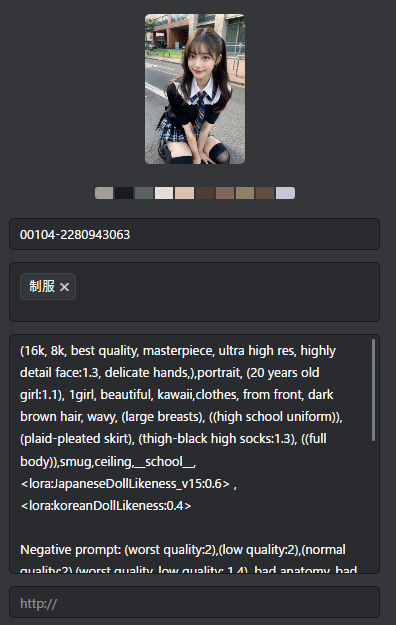
- ドラッグ&ドロップで保存
- タグ付け
- フォルダ管理
- 追加日
- プロンプトのメモ
生成AIには欠かせない、Eagleは購入しましたか??
画像管理が見違えるほど楽になり、あなたの作業を軽減してくれますよ。
\楽々画像管理!30日間無料体験/







こんなお悩みありませんか?
・画像生成をもう少し効率よくしたい
・プロンプトをいちいち検索するのが面倒
・画像生成で写真集など出版して副収入を得たい
・理想的なポーズの画像ができない
累計販売70部達成した、『~AI画像生成半自動化マニュアル~』を手に取ってみてください。
【豪華4大特典付き✨】
・ワイルドカード 45選
・プロンプト単語帳 1048選
・すぐに使えるプロンプトパック 130選
・(購入者限定)無料相談
\ 豪華特典付き!半自動化で楽々画像生成/
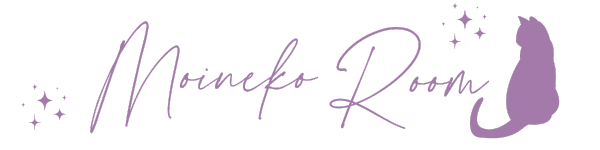






コメント