
\ Paperspaceで生成AIをはじめる /
こちらのリンク限定で10ドルGET!Proプランが1ヶ月実質無料!
 みけねこ
みけねこPaperspaceを使ってStable Diffusionを使いたいんだよなぁ。
Stable Diffusionを使用するには、Paperspaceがオススメって聞いたんだけどいったい何のことだろう?と思っていませんか。
簡潔にいうとクラウドコンピューティングサービスになります。
高性能パソコンを持っていない方に向けて、GPUの提供をしてくれるサービスなんですよね。
本記事ではPaperspace初心者の方に向けて下記について説明しています。
この記事で分かること
- Stable Diffusionを始めたいけどどうすればいいかわからない
- Paperspaceを使ってStable Diffusionを始めたい
- Paperspaceの登録の仕方
クラウドコンピューティングサービスを使うことによって、気軽に生成AIが楽しむことができるので最後まで読んでくださいね。
【Paperspaceで生成AI】Stable DiffusionをGPU環境で使用するメリット
Stable Diffusionを使用しようと思うと、選択肢は現在以下のとおりになります。
- 高性能パソコンでローカル環境を構築する
- Googleコラボで環境構築
- Paperspaceで環境構築
この中で、もっとも使用されているのがGoogleColabかPaperspaceになります。
高性能のパソコンを購入するより、GPU環境を試しながら利用する方が断然多いです。
コラボとPaperspaceのどちらがいいかという詳細は改めて別記事でまとめますが、Paperspaceを利用すると定額で使い放題なんですよね。
あとは使用感の好みではあるのですが、初心者の方はPaperspaceから始めるのがいいと思います。
現在、私は両方使用しているので他の記事も参考にしてくださいね。
| GoogleColab | 従量課金制 |
| Paperspace | 定額で使い放題 |



GoogleColabはランタイムの消費も結構激しかったりして、すぐに契約数量をオーバーしてしまうことも…。
\ Peparspaceを使って生成AIをはじめる /
こちらのリンク限定で10ドルGET!Proプランが実質無料!
【Paperspaceで生成AI】Paperspaceは無料で使えるの?
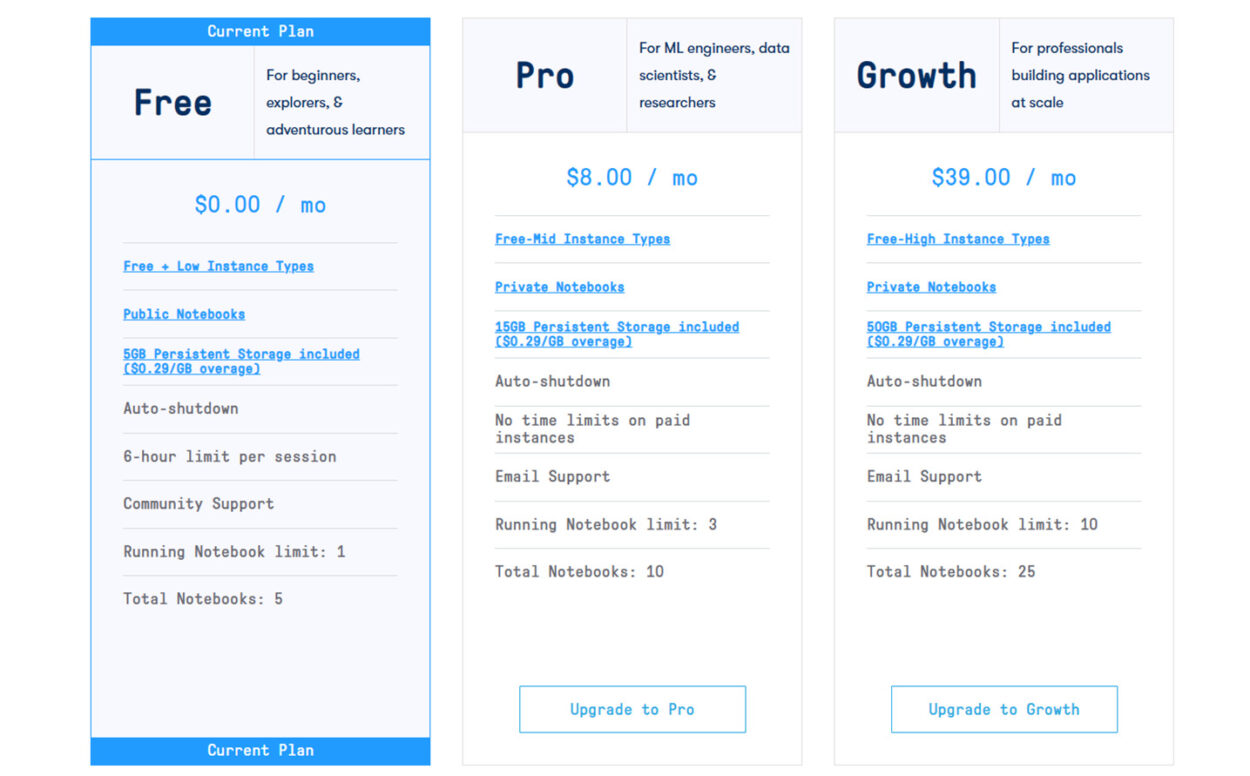
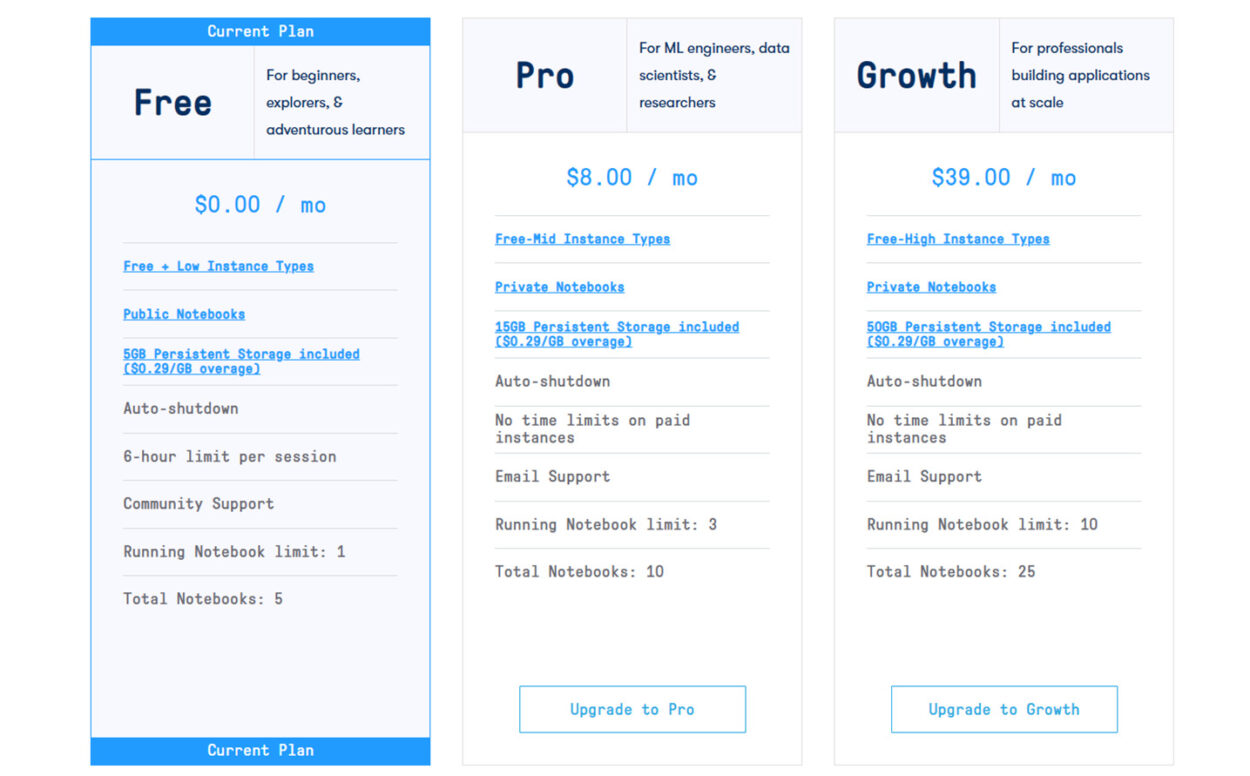
結論、無料プランもありますがStable Diffusionを使用するならProプランがいいです。
3つのプランがありますが、使用できるマシンや、ストレージの容量がプランによって異なります。
有料プランの比較
| Free | Pro | Growth | |
| 容量 | 5GB | 15GB | 50GB |
| 価格 | 無料 | 8ドル | 39ドル |
| 同時に稼働できるnotebook | 1 | 3 | 10 |
| 最上位のGPU | RTX4000 | A4000 | A100 |
Stable Diffusionを使用するにあたってはモデルのダウンロードやLoraのダウンロード、画像の生成をするにあたって無料プランの5GBだとかなり心もとないため、最低でもProプランに登録しましょう。
今なら、下記リンクから新規登録するだけで10ドルがもらえるので、実質1ヶ月無料で使用できます。ぜひ利用してくださいね。


\ Paperspaceで生成AIをはじめる /
こちらのリンク限定で10ドルGET!Proプランが1ヶ月実質無料!
プランによって使用できるマシンの比較
こちらが、プランによって使用できるGPUマシンです。
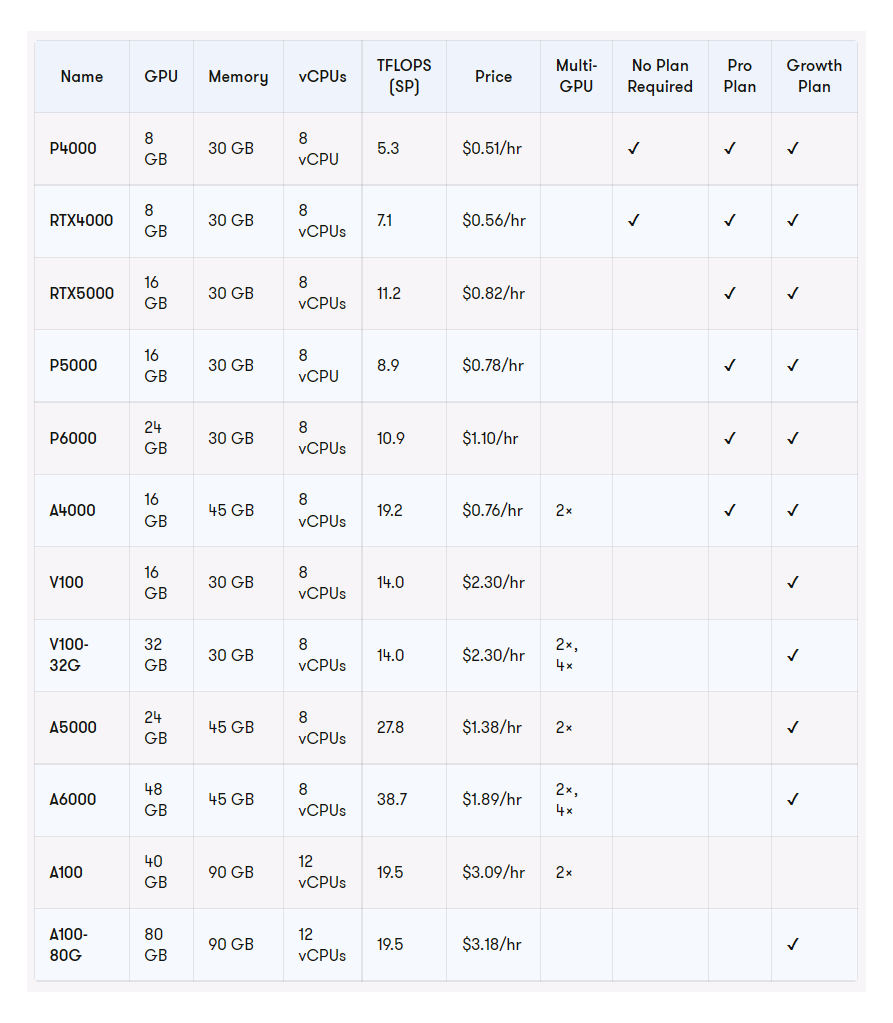
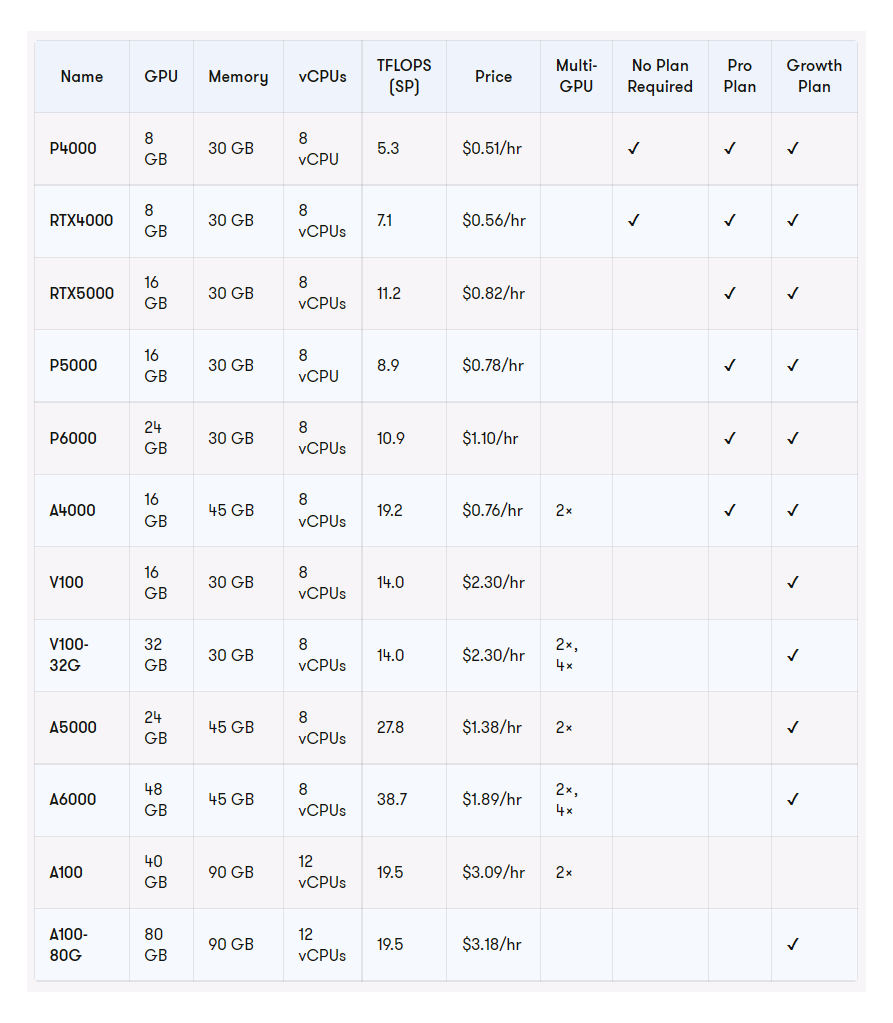
下にいくほど高性能なGPUマシンになりますので参考にしてください。
マシンは空いていると使用できるような仕組みになっておりレンタルサービスに近いです。
Proプランの方はA4000が空いており使用できるとラッキーなので覚えておくといいですよ!
【Paperspaceで生成AI】Paperspaceの登録方法※スクショ付き



実際に導入してみたいけど、難しそうだにゃ~



手順通りに登録していけば問題ないよ!順番通りにやってみてね。
※今回はStable Diffusionを使用する前提で説明をしていきます。
Paperspace公式サイトからユーザー登録をする
まずは、公式サイトに移動してください。
キャンペーンを適用するには上部に紹介コードが表示されていることを確認してくださいね。
また、ワンクリックでサインアップする方法と、Eメールアドレスとパスワードを設定する方法があります。
ワンクリックでサインアップする方法
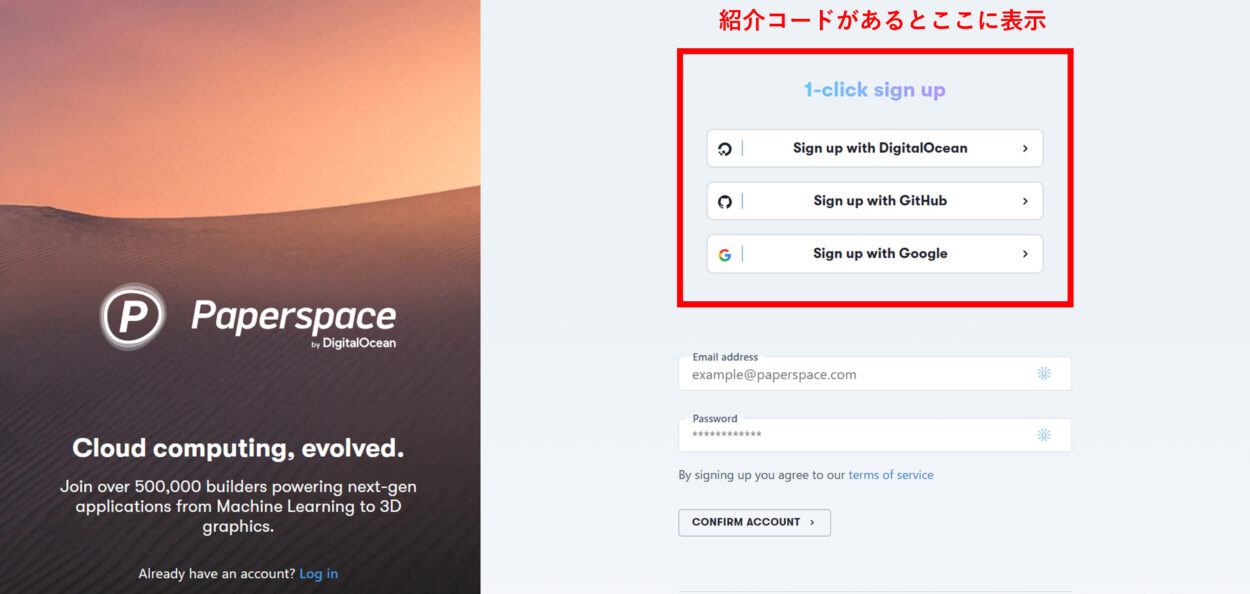
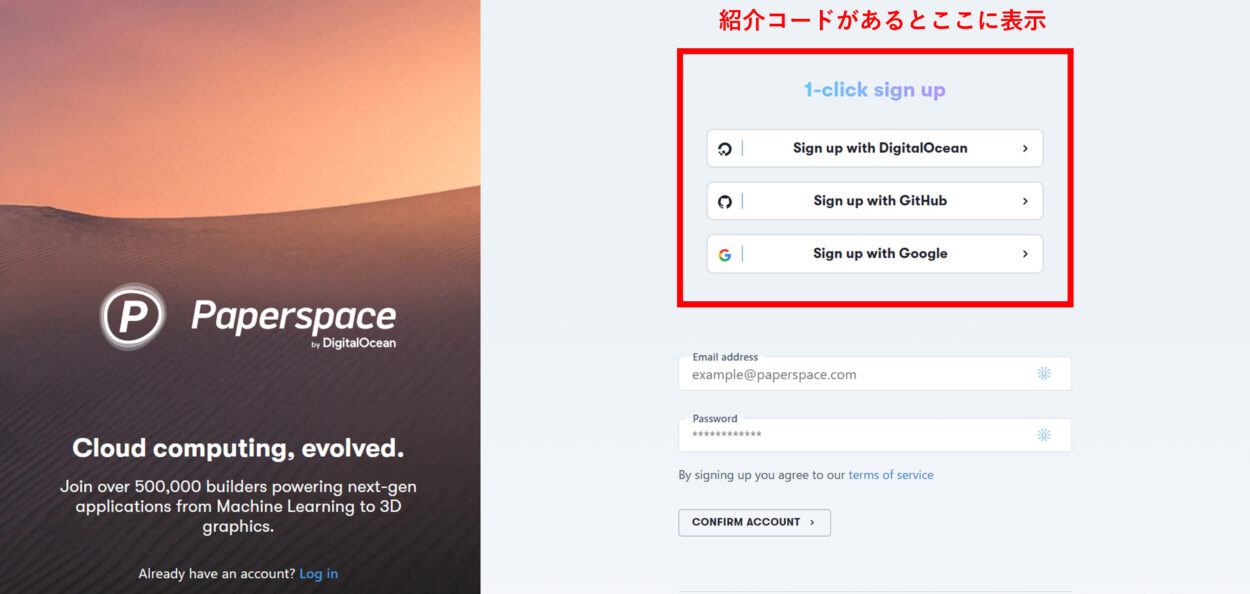
- DigitalOcean
- GitHub
上記のいずれかのアカウントを持っているかたは、すぐにユーザー登録できます!
メールアドレスとパスワードを入力して登録
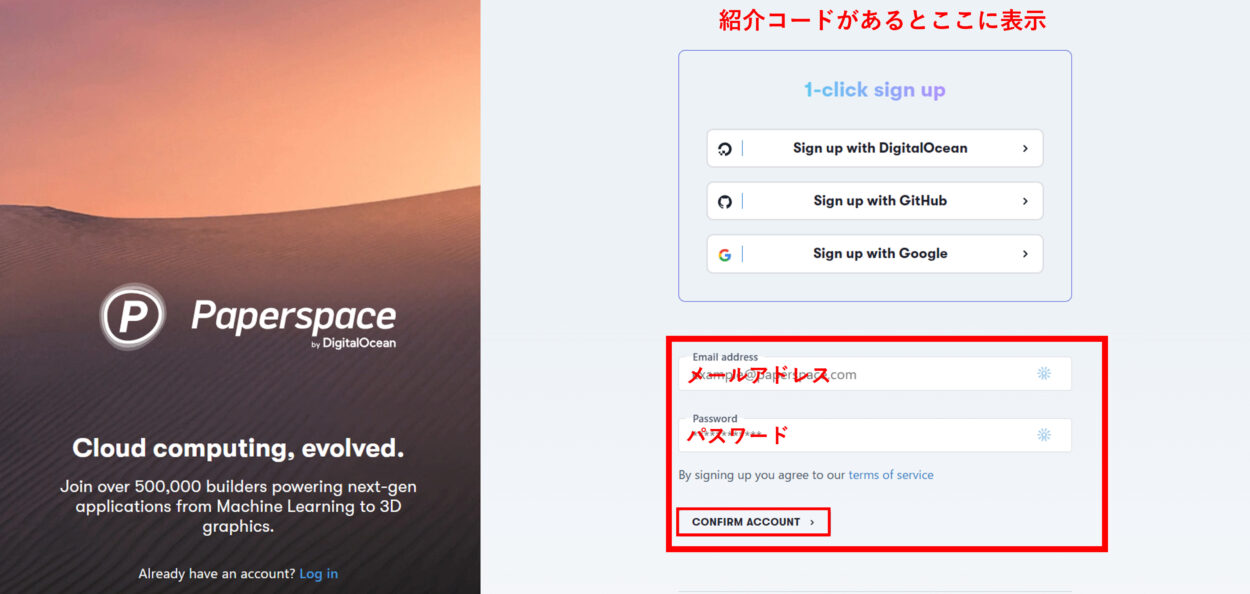
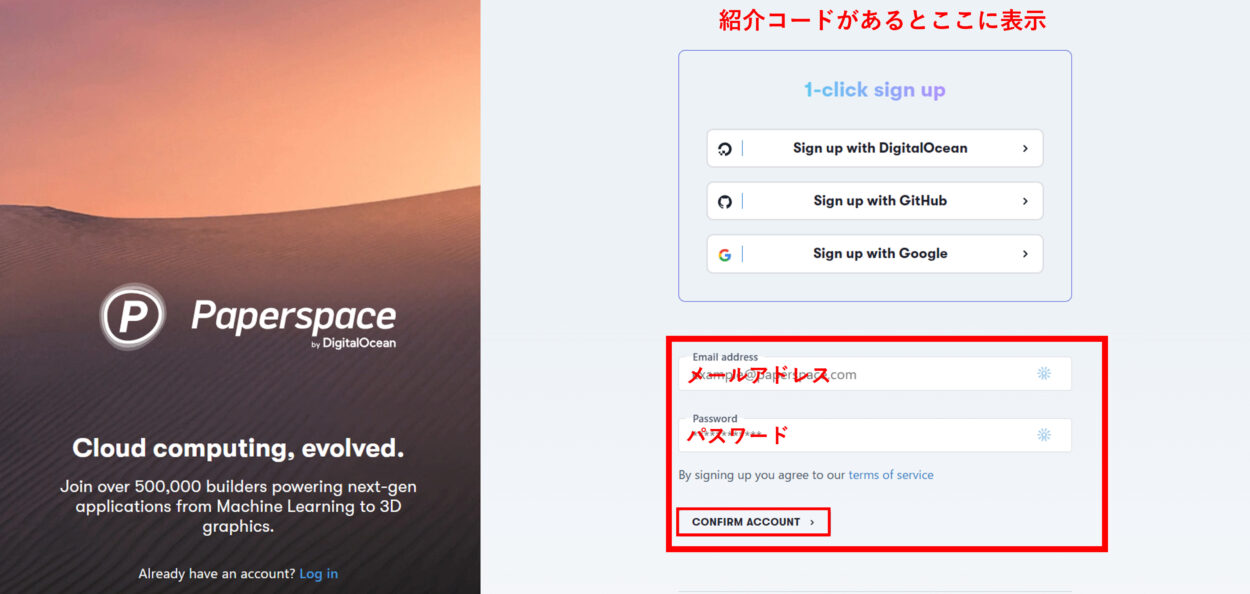
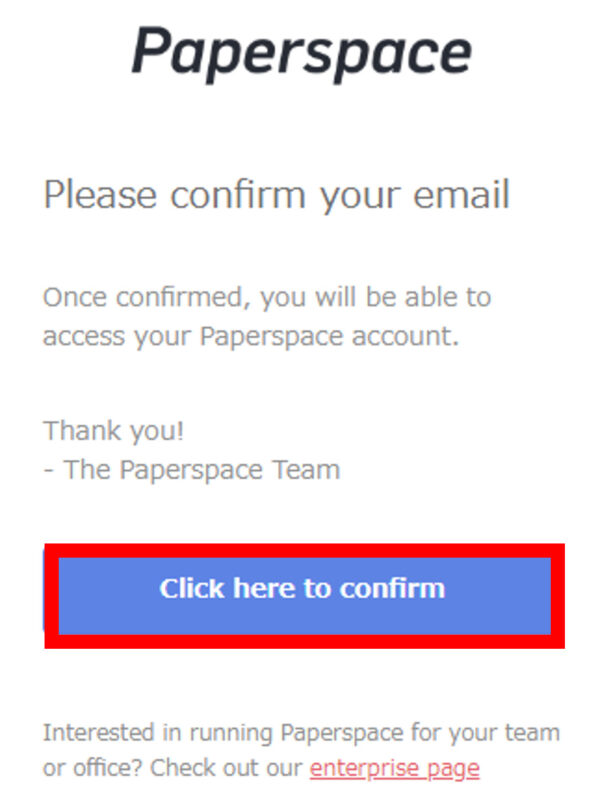
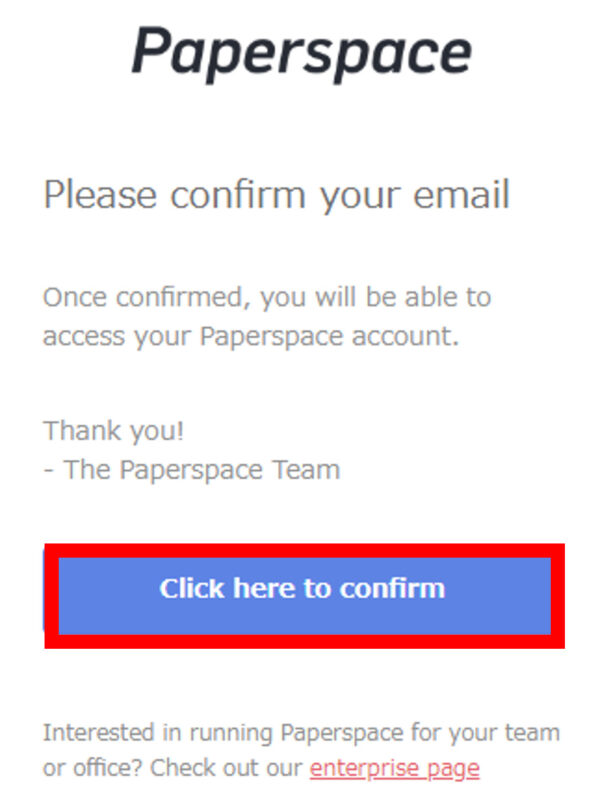
メールアドレスに上記画像のようなメールが届くのでクリックをしましょう。
電話番号の認証をする
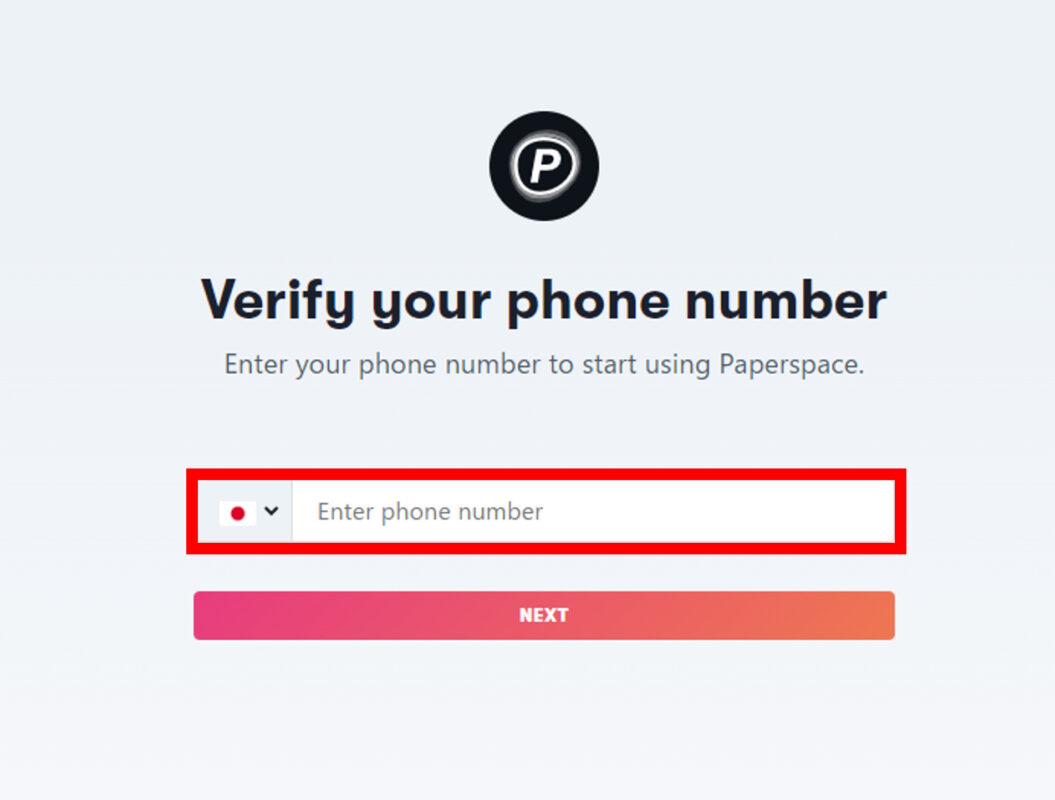
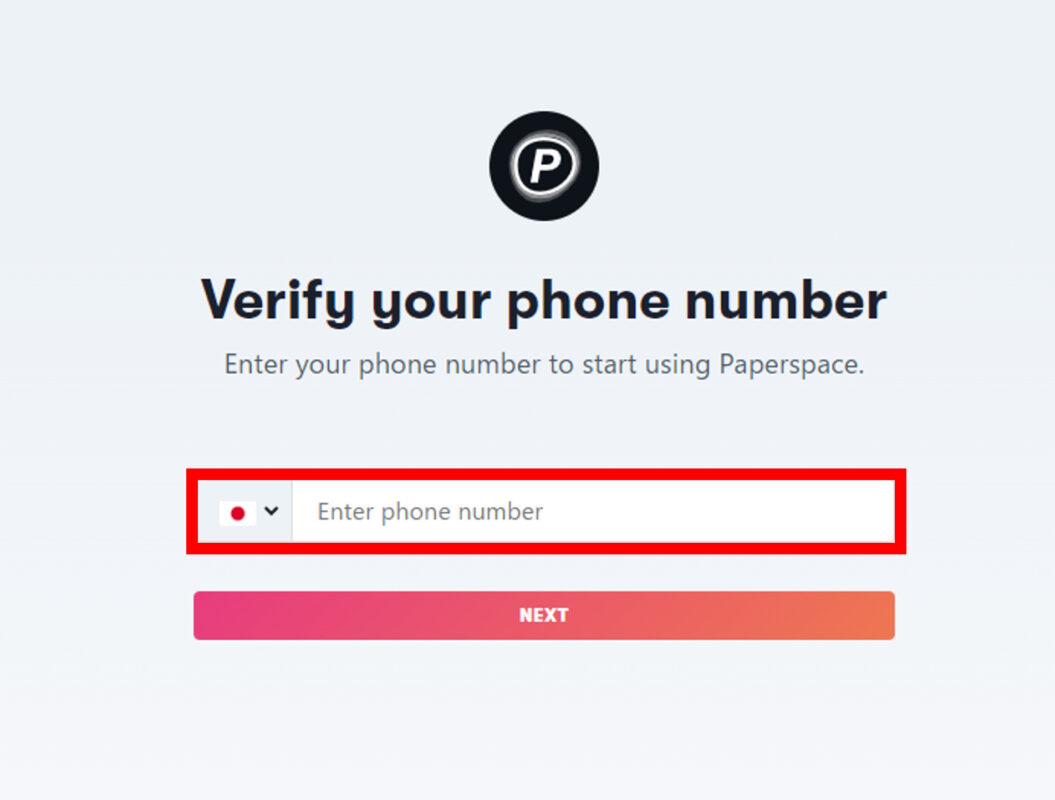
つづいて、電話番号を入力します。
日本の国旗を選択して、電話番号を入力してください。
電話番号を入力すると6桁の認証番号が届きますので、指示に従い認証をしましょう。
名前とユーザー名を入力
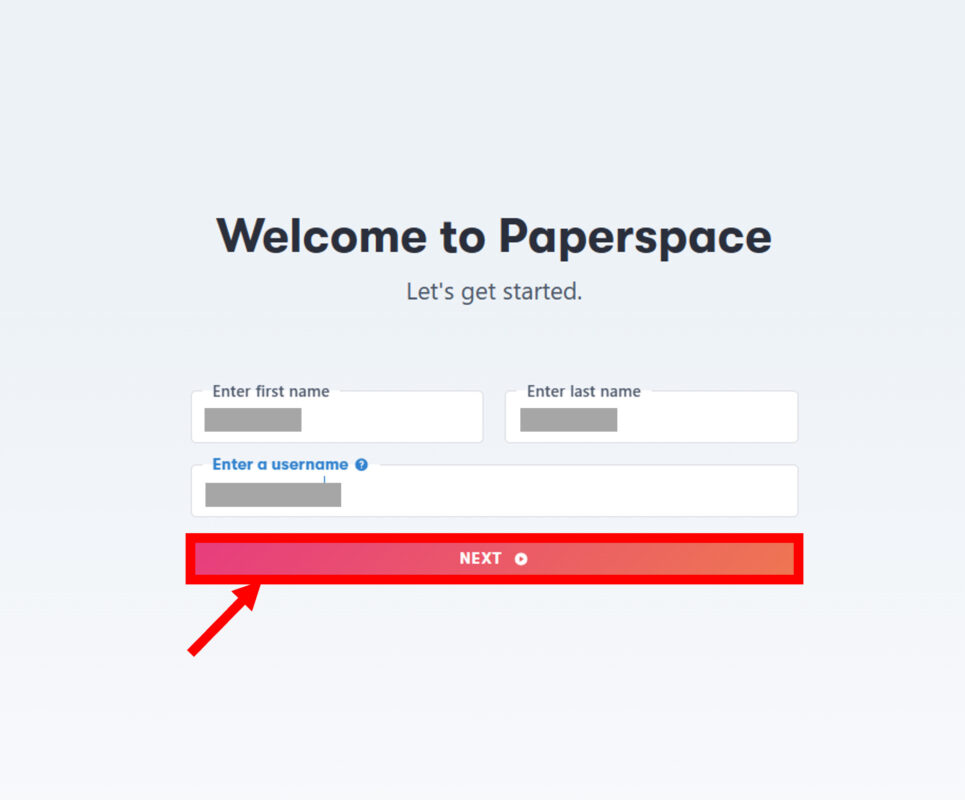
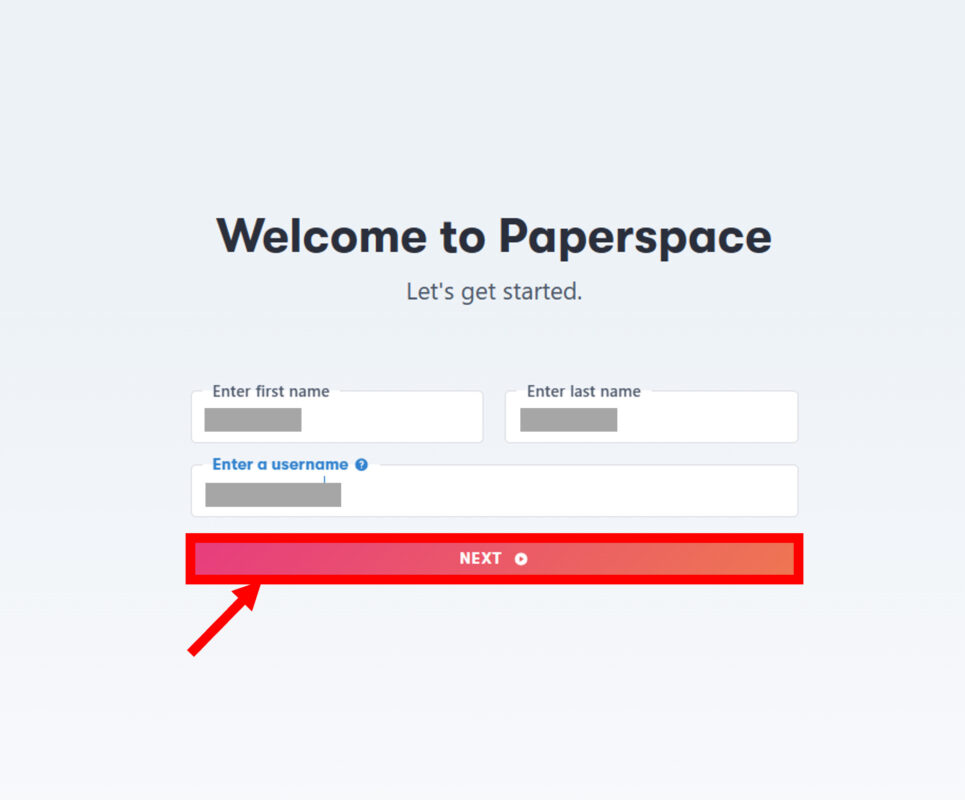
名前とユーザーネームを入力し次に進んでください。
利用するプロダクトの種類を選択
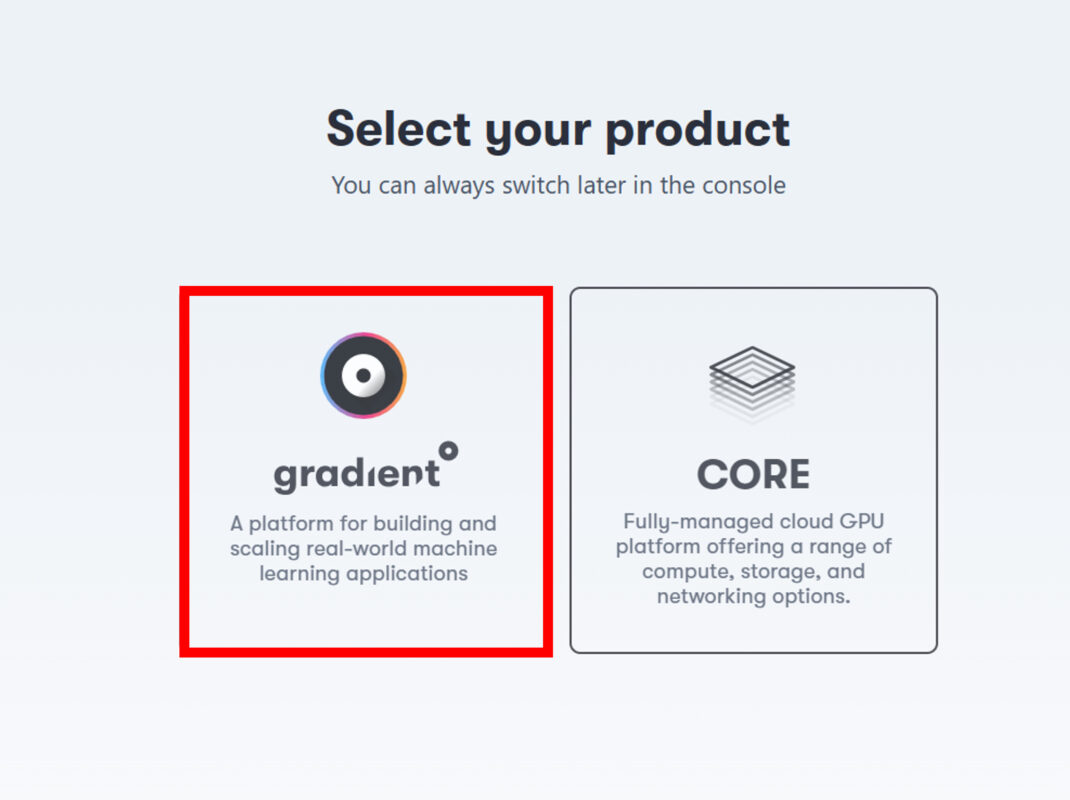
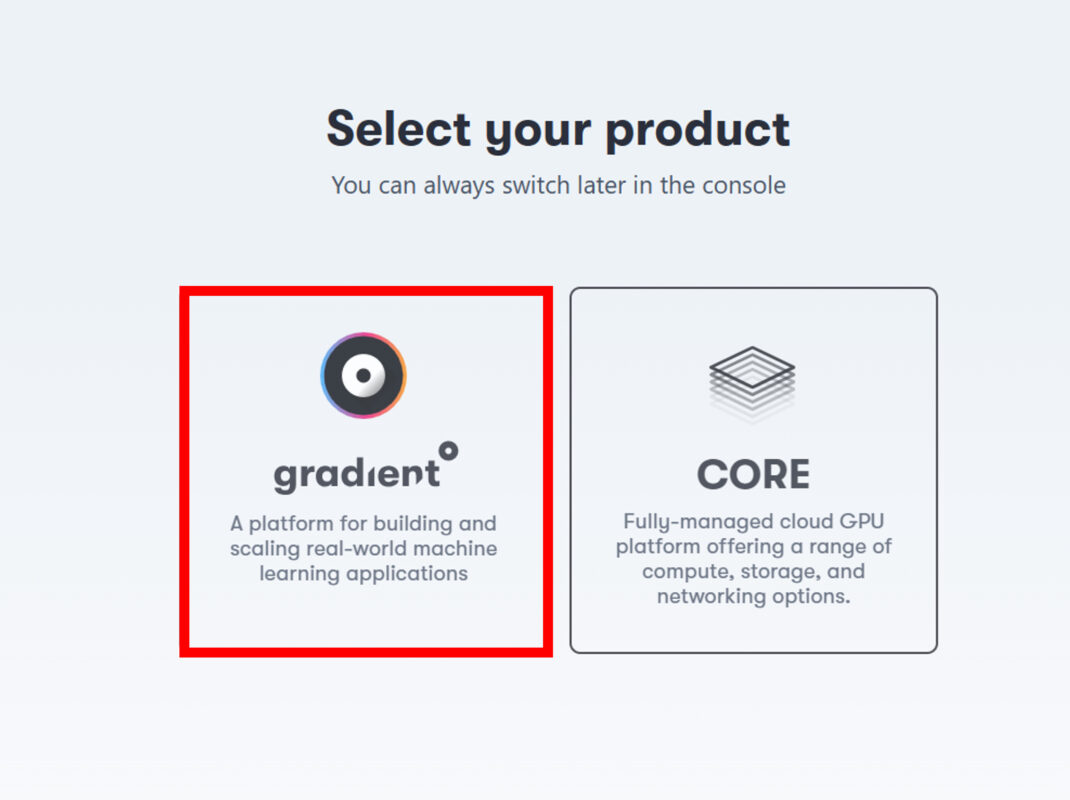
ここは定額制で使用するので、「gradient」を選択します。
アンケートに答える
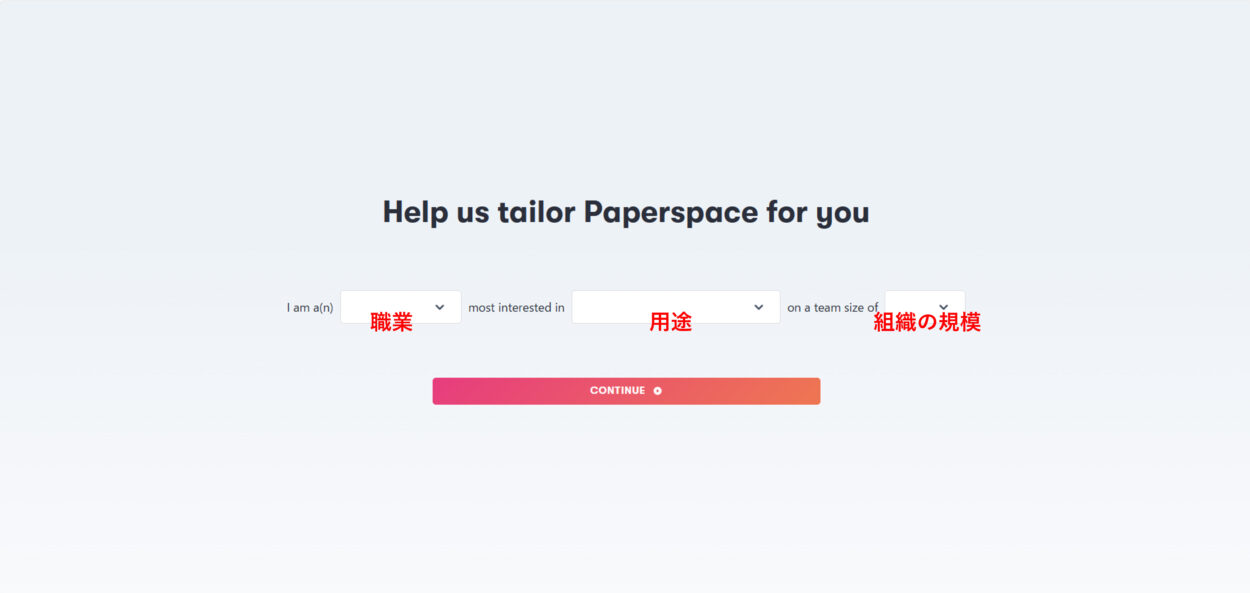
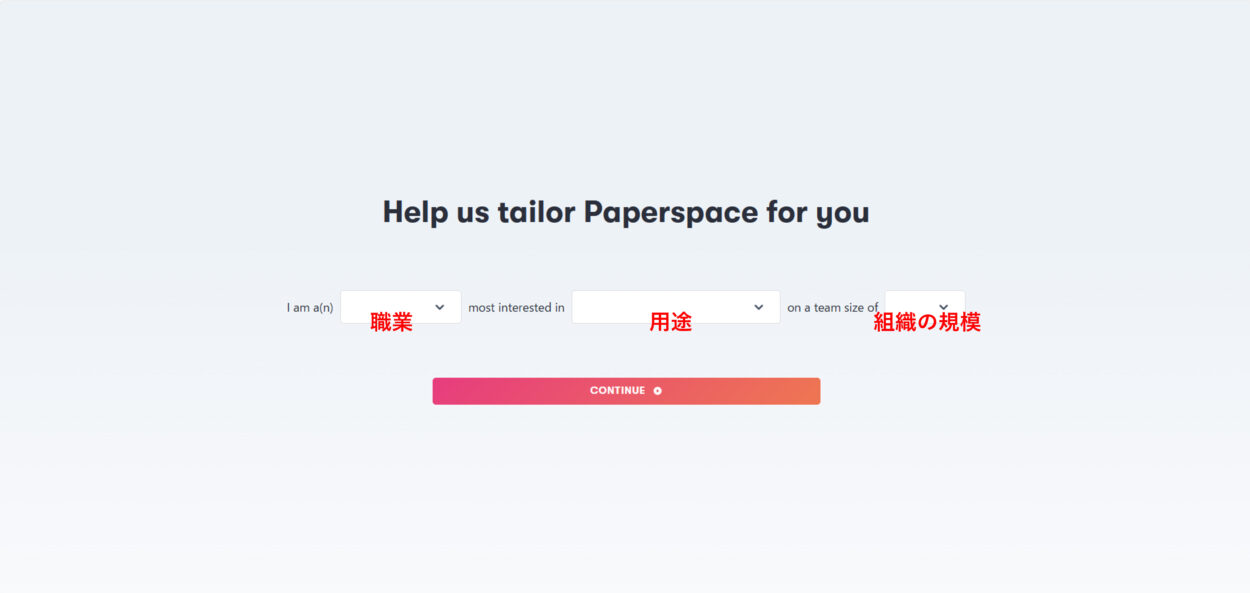
職業・用途・組織の規模を聞かれるので、当てはまるところを適当に選択してください。
英語で書かれているので、以下翻訳しますね。
- Data scientist: データサイエンティスト
- Student: 学生
- Hobbyist: 趣味
- Engineer: エンジニア
- Researcher: 研究者
- Something else: その他
- Learning about machine learning: 機械学習について学ぶ
- Leveling up my skills: スキルをレベルアップする
- Exploring some data: データを探索する
- Training ml models: 機械学習モデルをトレーニングする
- Deploying a model: モデルをデプロイする
- Building MLOps capabilities: MLOpsの能力を築く
- Something else: その他
- just me:私だけ
- 2-5:2~5人
- 6-20:6~20人
- 20+:20人以上
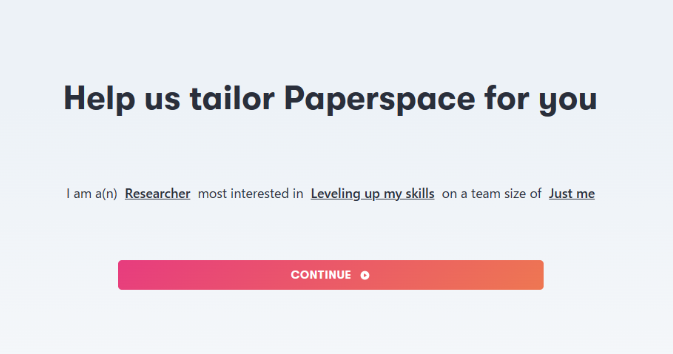
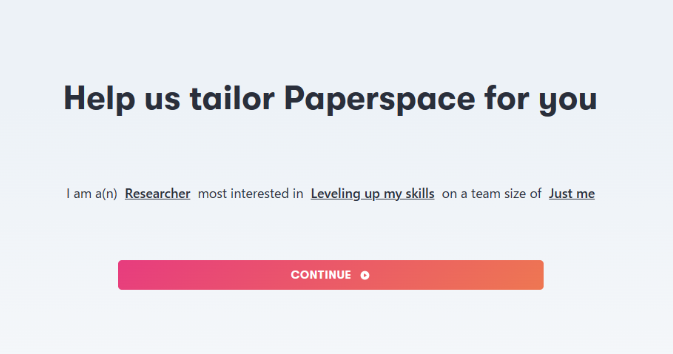
私はこんな感じで入力しました。特に登録に影響はないので、当てはまるものを選んでくださいね。
プロジェクトの名前を入力します
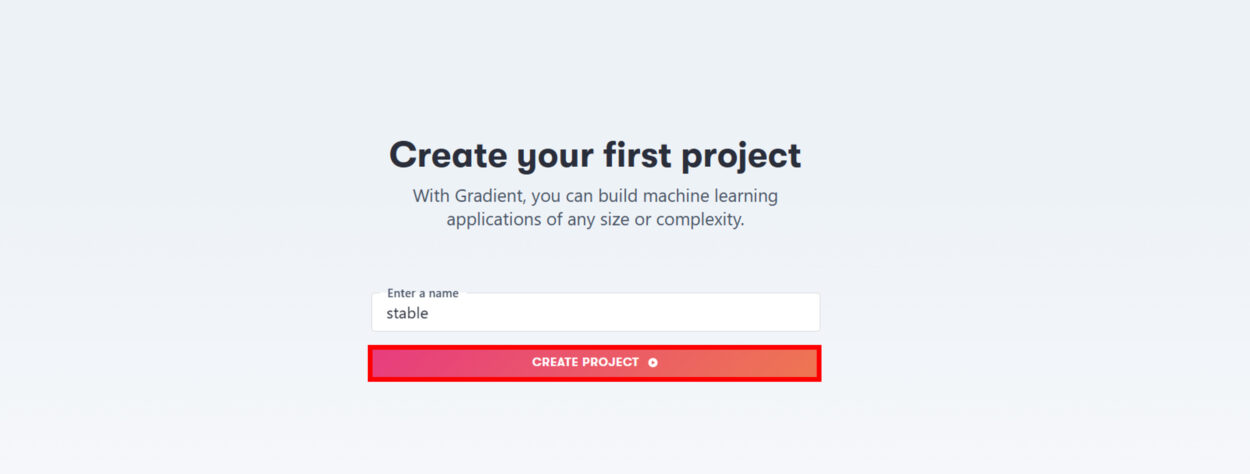
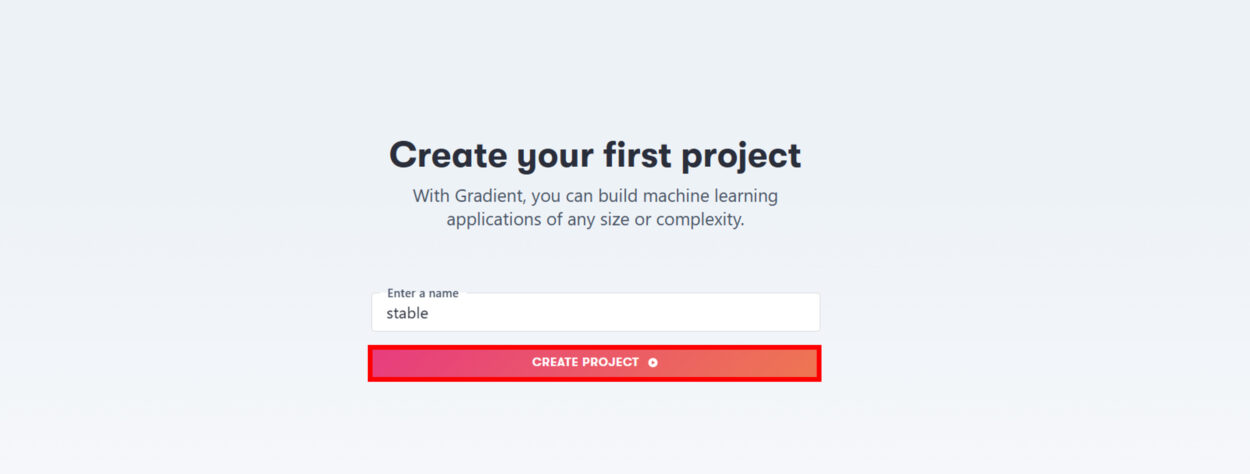
プロジェクトの名前を入力します。
分かりやすいもので大丈夫ですよ。
Notebooksを選択します
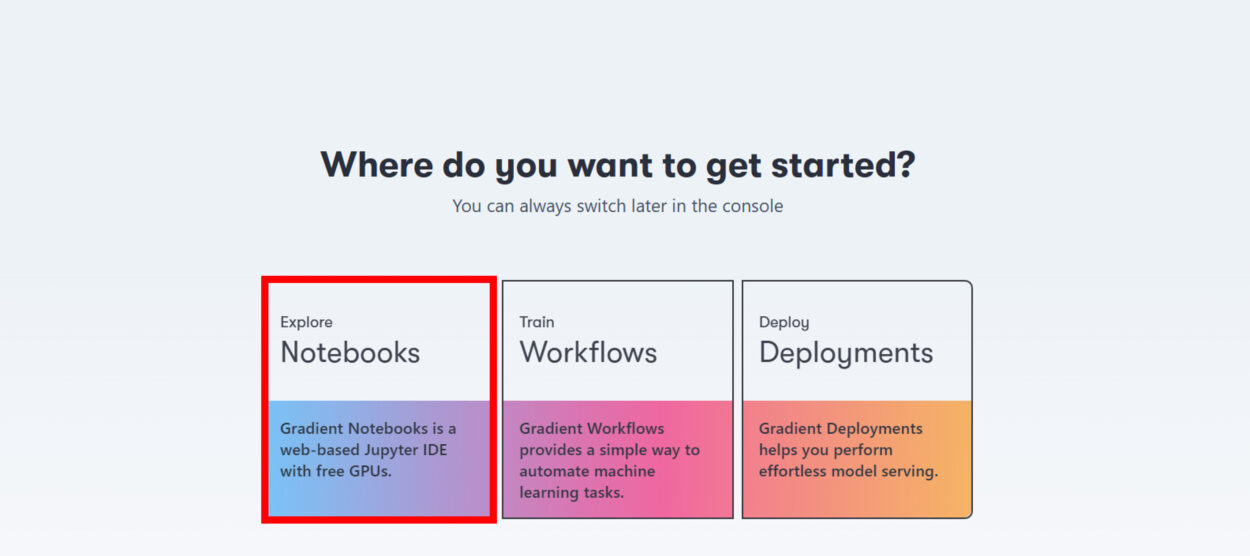
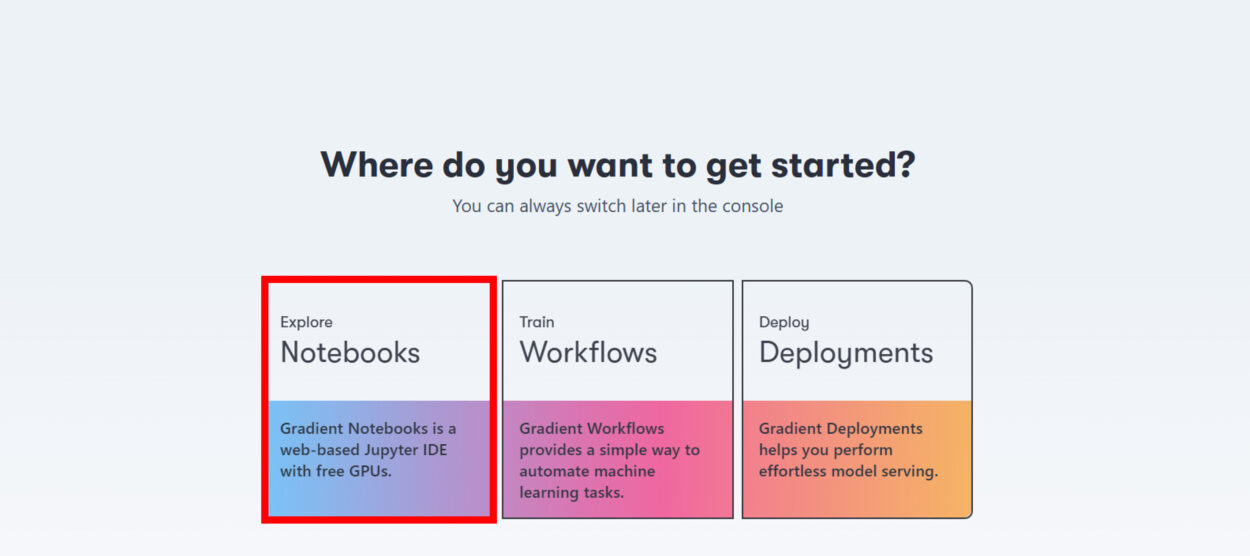
ここでは、Notebooksを選択します。
Paperspace準備完了
この画面が出てくれば、使用できる環境が整いました。
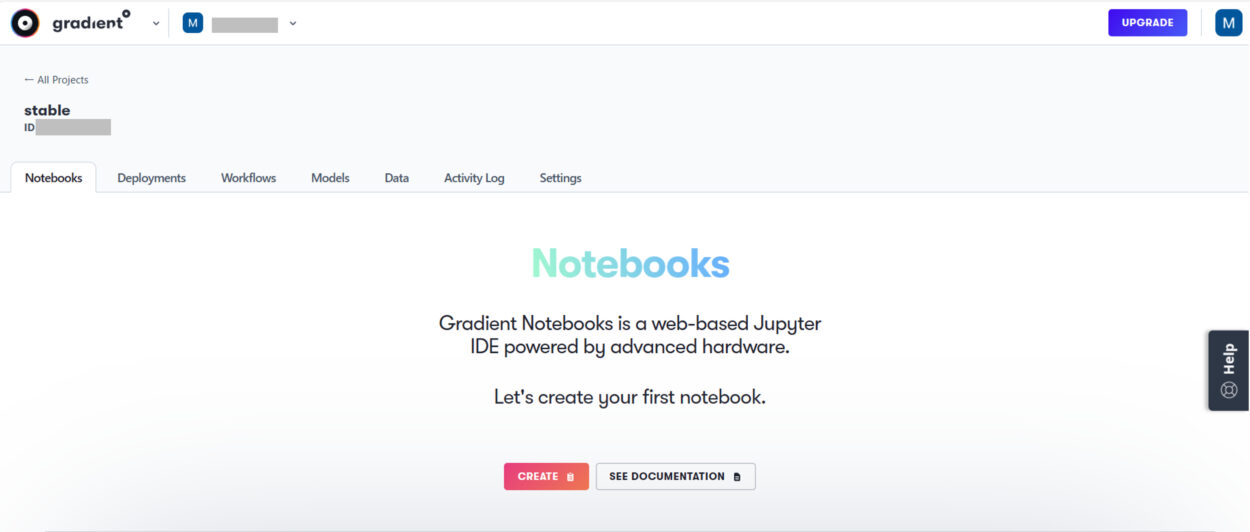
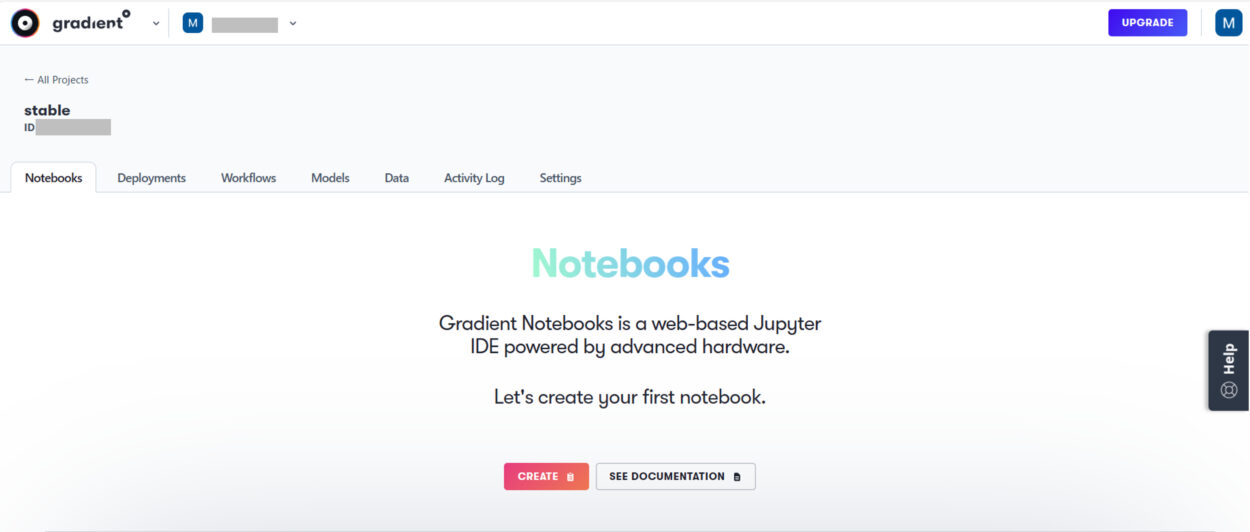
以降はログインすると、先ほど作成したノートブックのプロジェクトが現れるのでここから起動をします。
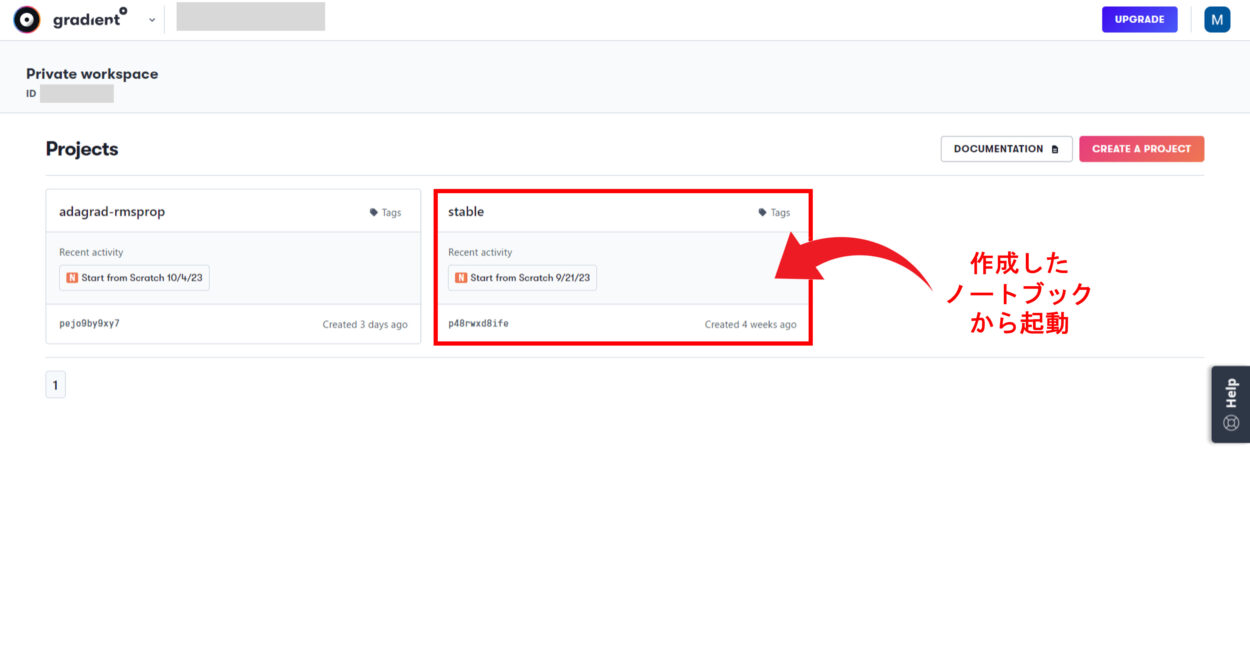
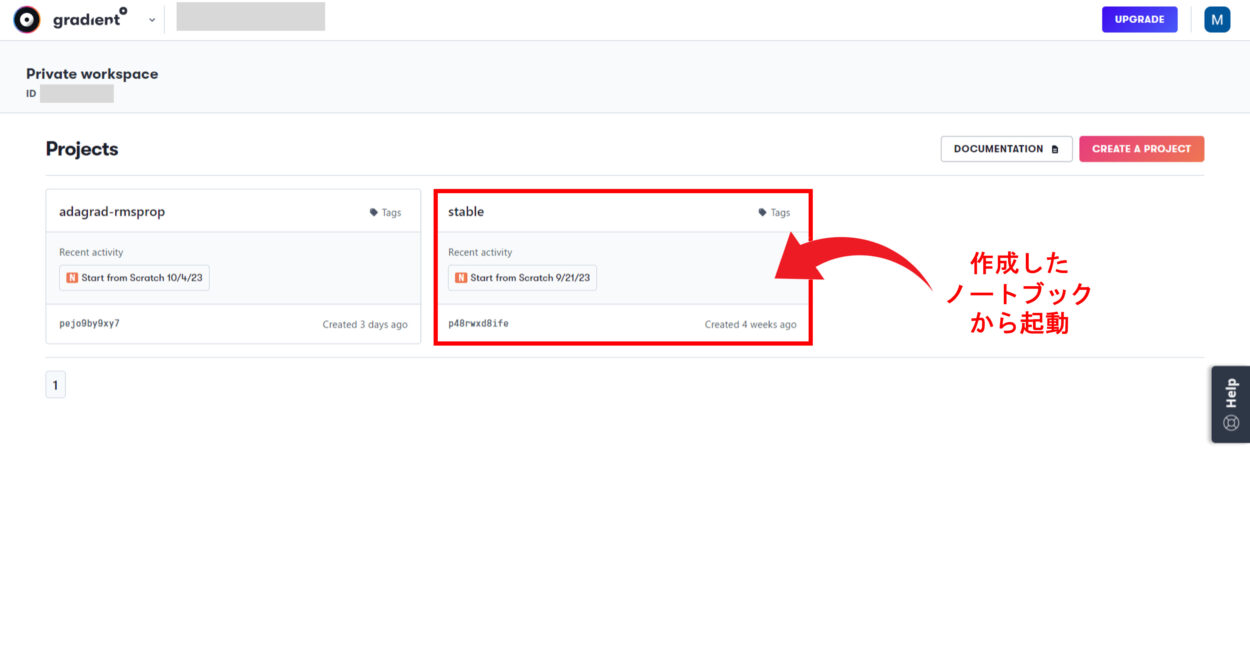
つづけてStable Diffusionの構築に進みたい方は下記にすすんでください。
【Paperspaceで生成AI】有料プランへの登録方法
つづけて有料プランへの登録方法を説明していきますね。
有料プランに登録するにはカード情報が必要です。
- クレジットカード
- Vプリカ、デビットカード
Vプリカやデビットカードでも対応しています。



私もデビットカードで登録したよ!
右上の「UPGRADE」をクリック
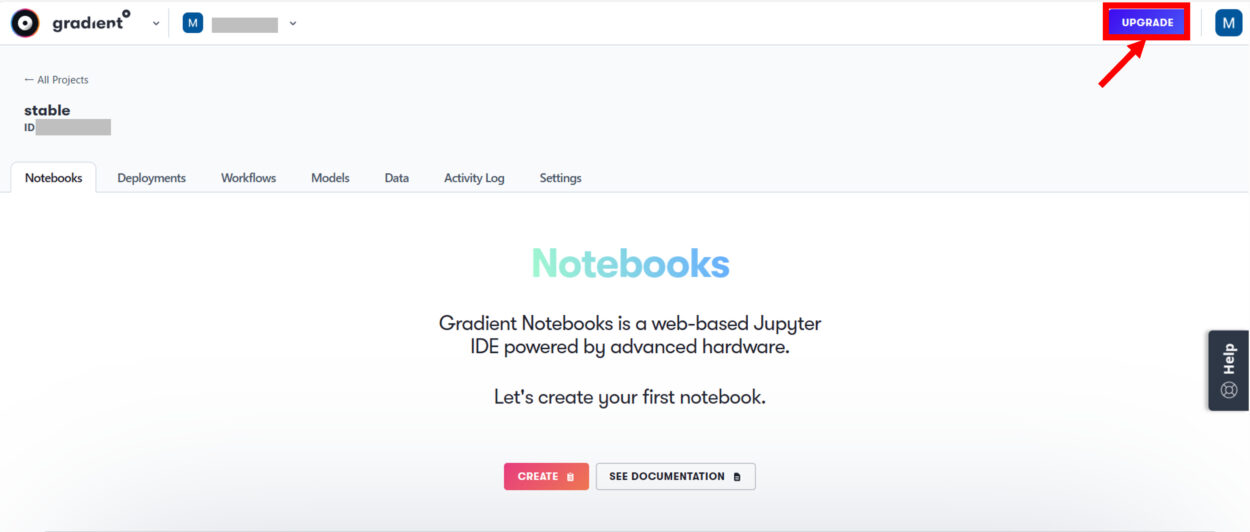
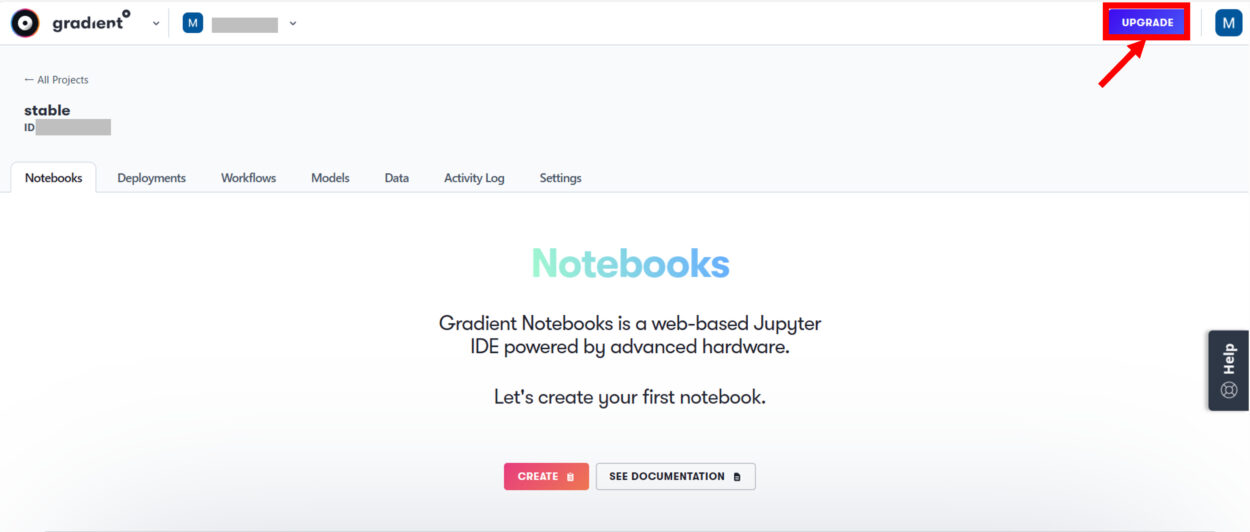
プランを選ぶ
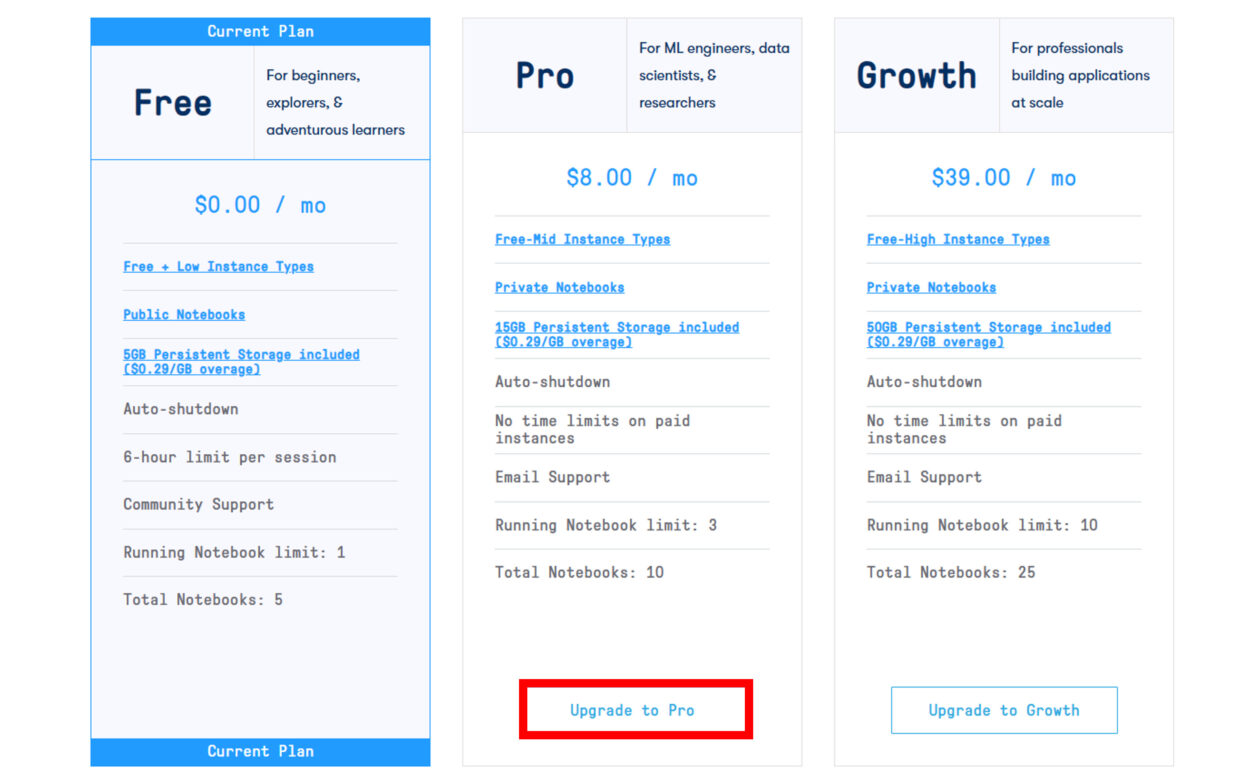
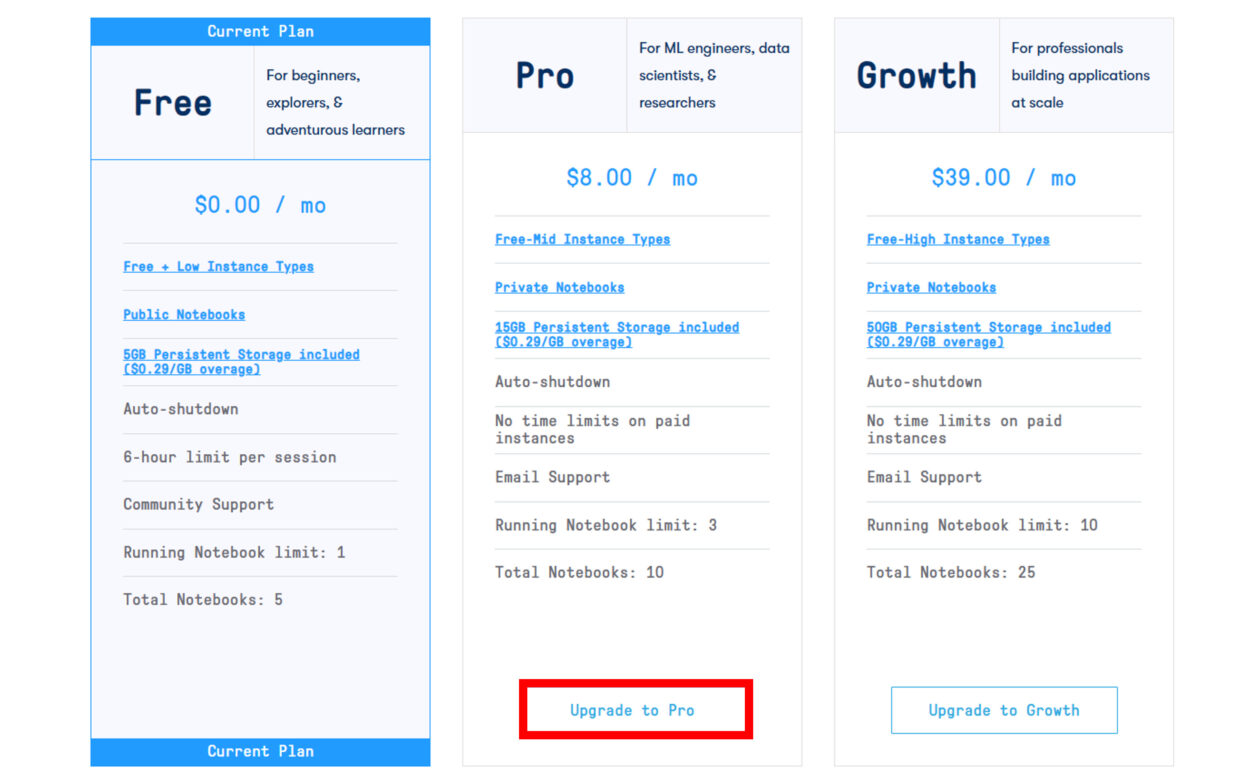
プランを選択するページに移動します。
ご自身が登録したいプランをクリックしてください。



私はProプランを選択しました。
カード情報を入力
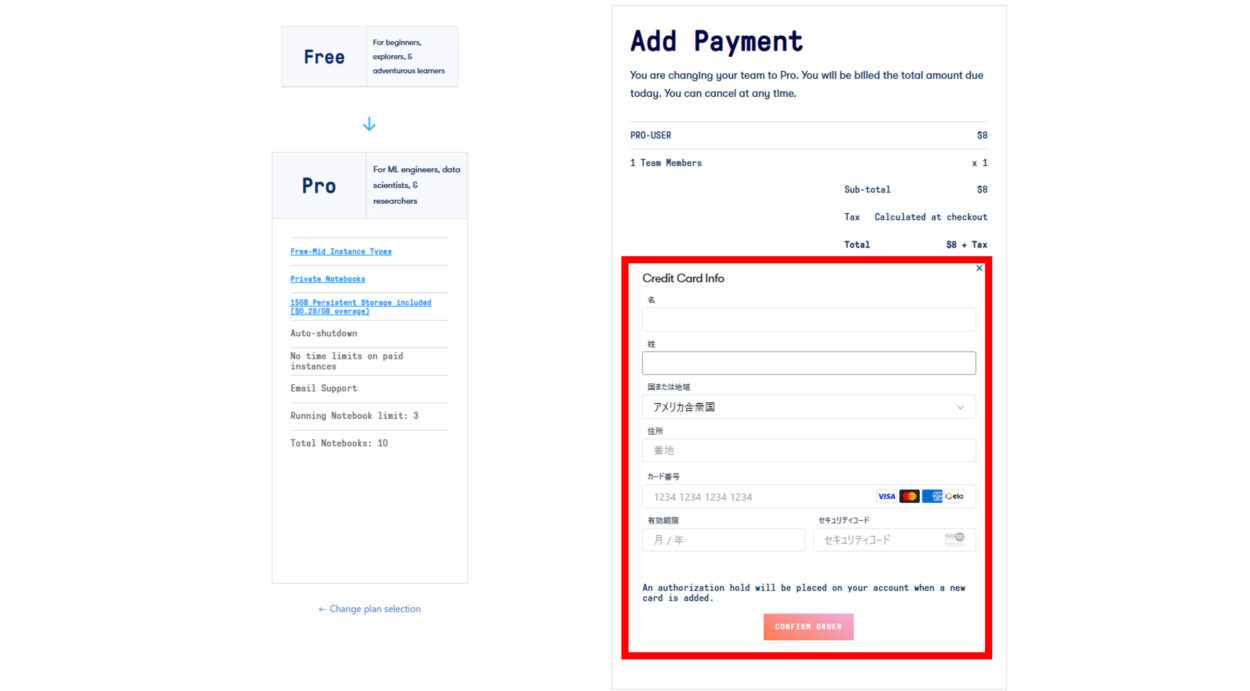
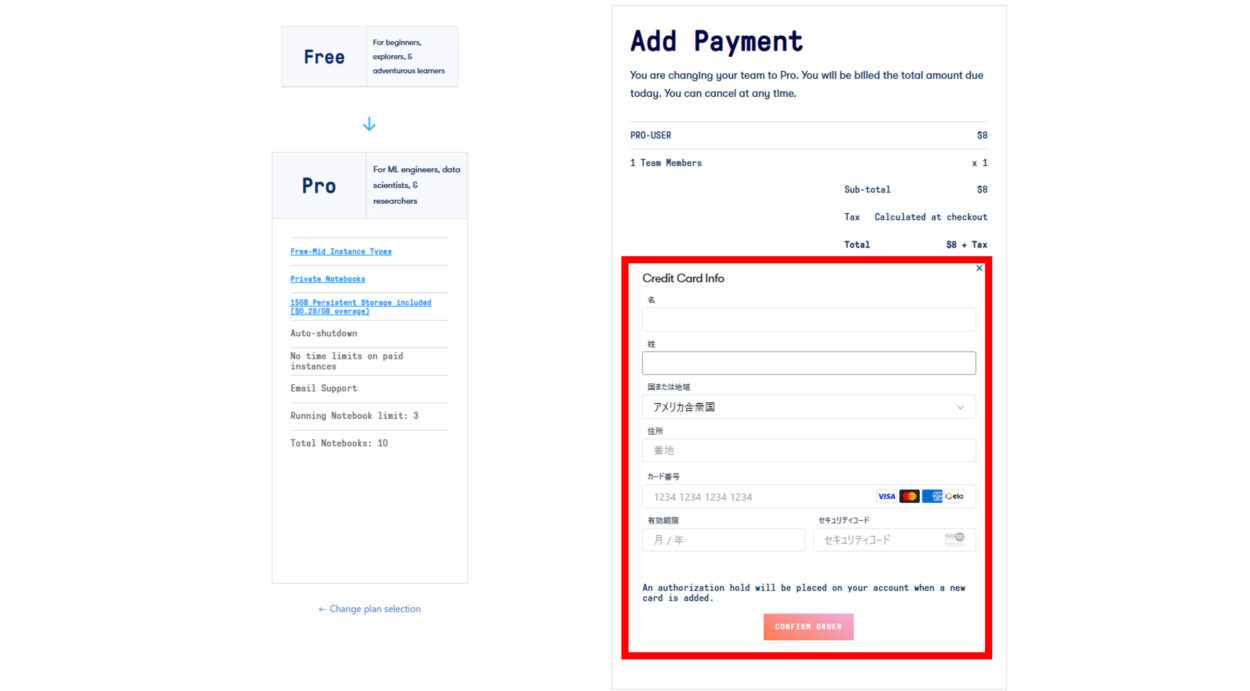
クレジットカードの情報を入力する画面が表示されるので、下記のとおり入力してください。
- 氏名
- 住所
- カード情報
入力したら「CONFIRM ORDER」をクリックします。
以上で、有料プランへの登録が完了しました。
ここまで、お疲れさまでした。つづいてStable Diffusionを設定していきたい方は以下記事を参照くださいね。
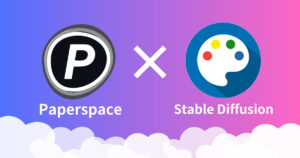
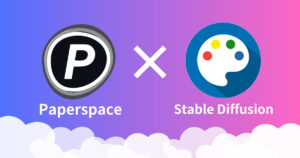


\ Paperspaceで生成AIをはじめる /
こちらのリンク限定で10ドルGET!Proプランが1ヶ月実質無料!
【Paperspaceで生成AI】よくある質問
【Paperspaceで生成AI】まとめ
今回は、Paperspaceの登録方法をわかりやすく紹介しました。
Stable Diffusionでクオリティの高い画像生成を楽しむ方や、クラウドを使っての機械学習など、もっとスキルアップを目指す方にはPaperspaceの登録をオススメします。
わからないことは、いつでもお問い合わせやDMなどで聞いてください。お答えできる範囲で回答いたします。
それでは、見ていただきありがとうございました。


\ Paperspaceで生成AIをはじめる /
こちらのリンク限定で10ドルGET!Proプランが1ヶ月実質無料!
大量画像管理するならEagleが便利
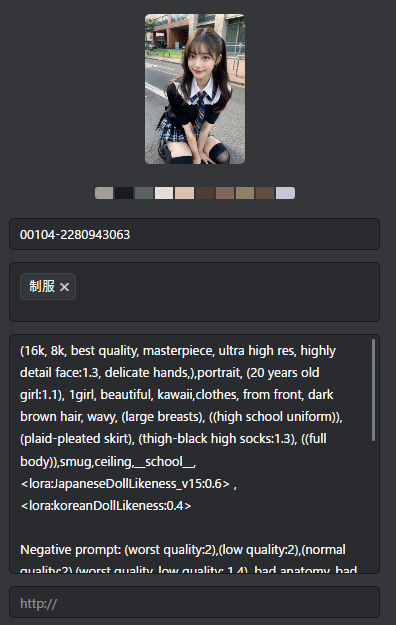
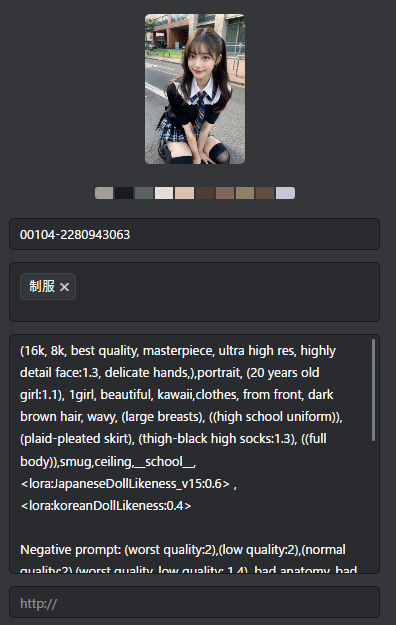
- ドラッグ&ドロップで保存
- タグ付け
- フォルダ管理
- 追加日
- プロンプトのメモ
生成AIには欠かせない、Eagleは購入しましたか??
画像管理が見違えるほど楽になり、あなたの作業を軽減してくれますよ。
\楽々画像管理!30日間無料体験/




ローカル環境の生成速度をあげたい!Stable Diffusionにおすすめのグラボ!
自分のパソコンでStable Diffusionを使うには、それなりのスペックを持ったパソコンが必要。特にグラボ(グラフィックボード)の性能が最重要です。
グラボのスペックが不足していると、すぐにエラーが発生するなどとても不便です。
VRAMは12GB以上がスムーズに動く目安。それぞれ価格帯やスペックが異なるので、あなたの状況やお財布事情に合ったものを選びましょう。



NVIDIA製をオススメしてるよ!
| VRAMの容量 | 価格 | 特徴 | |
| GeForce RTX 3060 | 12GB | 39,800円 | ・ミドルクラスのコスパ最強グラボ ・初心者・中級者向け |
| GEFORCE RTX 4070Ti | 12GB | 133,000円 | ・RTX 3060の3倍近い速度 ・RTX 3060より高速処理を求める方向け |
| GeForce RTX 4080 | 12GB | 324,000円 | ・RTX 4070Tiより3割ほど高速に ・16GBと余裕のあるVRAM容量 |
コスパ最強の『GeForce RTX 3060(12GB)』
コスパ最強のグラボです。12GBのVRAM容量を持ちながら価格はなんと5万円以下!
とりあえずパソコンのスペックが足りなくてどうにかしたい・・・
という方には、快適にイラスト生成ができるでしょう。
ただし、何百~何千枚ものイラストを一気に作りたいなどのヘビーユーザーにとってはスペック不足なのでさらに高性能なのをオススメしてます。
↓とりあえずお試しでグラボを購入したい!!
生成速度を上げたい方向け『GeForce RTX 4070Ti(12GB)』
RAMの容量は1つ目に紹介したRTX 3060と変わりませんが、性能は段違い。RTX 4070 Tiの方がRTX 3060より3倍近く高速です。
高画質のイラストを大量に生成したい場合など、本格的にStable Diffusionを使っていくならRTX 4070 Tiをおすすめします。
そのぶん価格も3倍近くになっているので、『予算に余裕があるか』『速度を重視したいかどうか』で判断してみてくださいね。
↓本格的にやりたい方!!
ハイスペックなモデル『GeForce RTX 4090(24GB)』
RTX 4090はRTX 4070Tiよりもさらに1.5倍ほど高速な処理を実現。
VRAMの容量も24GBに増えているため、かなり余裕を持って作業することが可能です。
たくさんのイラストを同時に描画させたり大きな力を発揮してくれることでしょう。
そのぶん価格はかなり高額なので、『大量にイラストを作りたい!』『学習など高度な作業をしたい!』というお金に余裕のある方向けの製品です。
↓最高峰のグラボを求める方へ!!
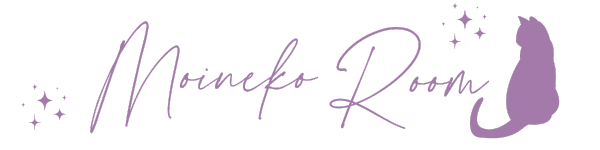




コメント