 みけねこ
みけねこ・Wordpressでブログを開設してみたいにゃ~
・始め方って難しいのかにゃ~?
WordPressの始め方はいろいろな方法がありますが、初心者にとっては難しい単語が多く、たくさんの方が始めるまでが大変そうと思っているでしょう。
ですが安心してください。この記事の方法をみていただければ、
- サーバーって何?
- ドメインの取り方もわからない!
と、超初心者の方でもすぐにWordPressを始めるところまで完了します。



超がつくほど機械音痴な私でも出来るからみんな大丈夫だよ!笑
この記事で分かること
- WordPressの始め方
- 登録~導入まで
この記事を見れば安心してブログデビューが出来ますので、ぜひ最後までご覧ください。
WordPressブログを始める手順
動画の方が分かりやすい方はこちら動画がオススメです。
それでは順番に説明していきますね。
まず、Wordpressブログの始め方を図解にしてみました。
イメージはこんな感じです。


WordPressの始め方
- レンタルサーバーを契約する(ここではConoHaWingを紹介します)
- ドメインを取得し、サーバーとドメインを紐付ける
- レンタルサーバーにWordpressをインストール
- 初期設定をする
上記が大まかな流れです。手順通りに行えばすぐに終わります!
それでは詳しく説明していきます。



順番にやっていけば大丈夫だよ!
レンタルサーバーConoHa WING(コノハウィング)を契約する
まずはレンタルサーバーを契約します。※ここではConoHa WING(コノハウィング)について説明しますね。
ConoHa WING(コノハウイング)の特徴


まず、ConoHa WING(コノハウイング)とはサーバーを管理する会社です。
こちらを契約することで、
・サーバーの開設
・ドメインの登録
・Word pressのセットアップ
上記画像のStep①~Step④までのブログ開設に必要な全ての手続きを行えます。



手間がかかりそうと思っていたけど簡単にできそうだね。
ConoHaのオススメポイント
ConoHaは私も現在使用しているのですが、とっても使用しやすいです。
今回はオススメポイントをまとめました!
オススメポイント
- 簡単手順でブログ開設が一括で完了
- 国内最速サーバーを使用。web表示高速化によりSEO対策◎
- 初期費用なし。ドメイン無料。サーバーの月額費用のみ
- セキュリティ対策万全!独自SSLを無料提供
- その他自動バックアップや他、各種機能勢ぞろい。
- さらに、2つ目のドメインが無料で獲得できるので2つのブログを開設できる
\ 期間限定55%OFFキャンペーン中 /
ConoHa WING(コノハウイング)を早速登録しよう
会員登録お申込みの方法
①まず初めにConoHa WINGのサイトを開きます。
「お申し込み」をクリック。
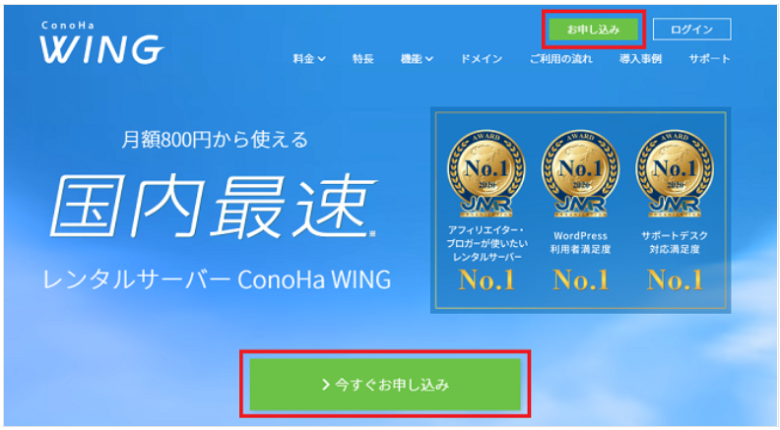
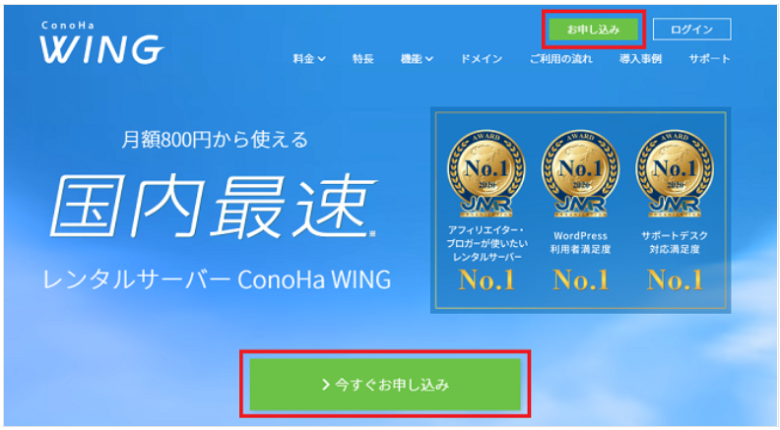
②メールアドレスとパスワードを入力して、次へをクリック。
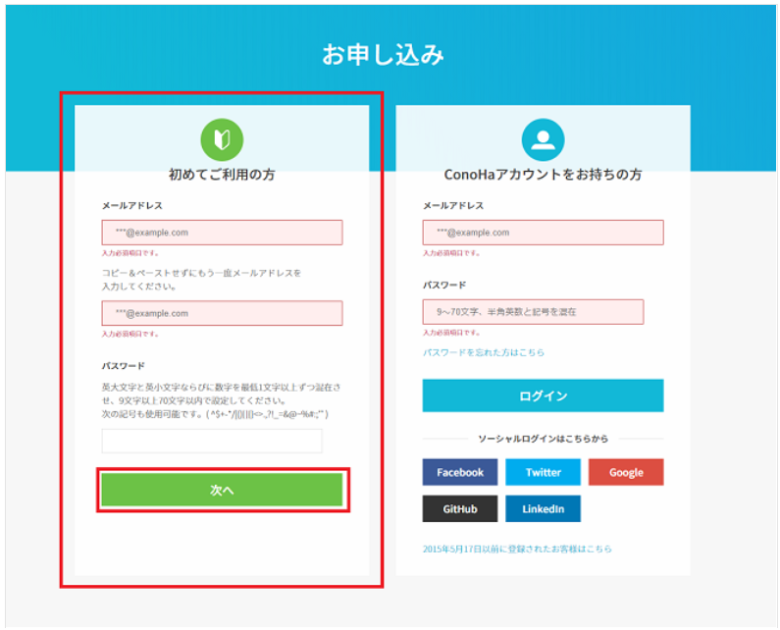
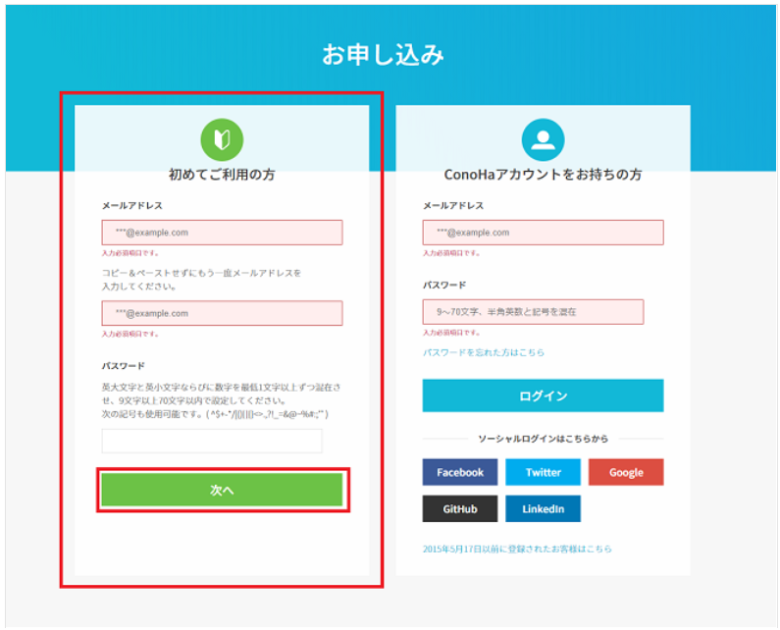
プランの選択
①料金タイプは「WINGパック」を選択します。
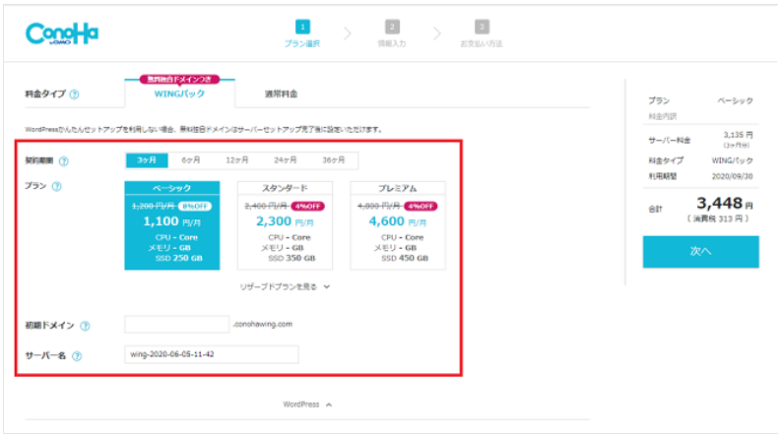
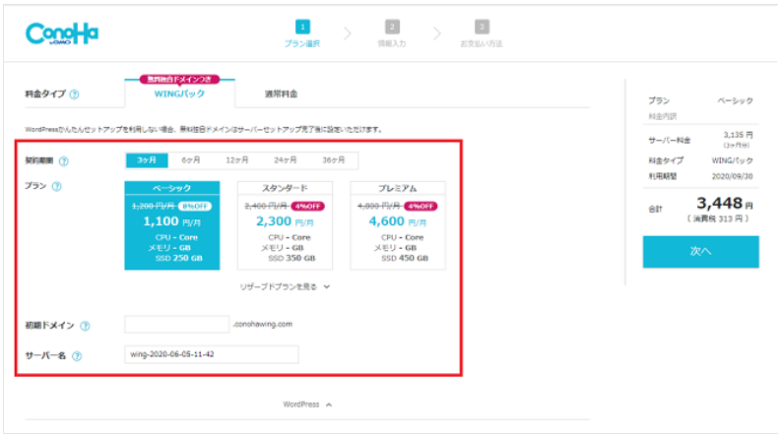
| 契約期間 | お試しでスタートしたい方は「3か月」か「6か月」からがオススメ |
| プラン | 「ベーシック」で問題なし。後から変更可 |
| ドメイン | 初期ドメインの入力 WordPressに使用する際のドメインではないので、ご自身の好きな文字を入力してください。 |
| サーバー | サーバー名も初期ドメイン同様、ご自身が好きなサーバー名を入力してください |
右側に内訳が出ています。
サーバー料金は契約した期間を一括前払いで支払います。
最初の初期費用を抑えたい場合は、期間3ヶ月~1年と短く始めると良いですね。



もいねこは続くか分からなかったから3ヶ月からで登録しました。
WordPressかんたんセットアップの設定
①つづいて「Wordpressかんたんセットアップ」の設定です。



これが凄く簡単で役に立ったよ!
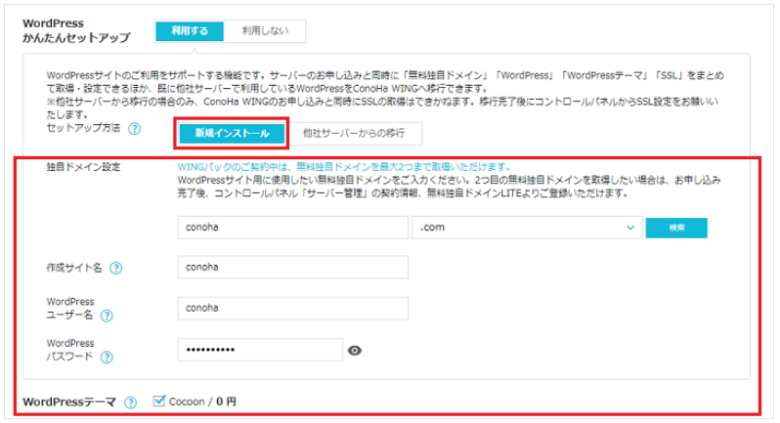
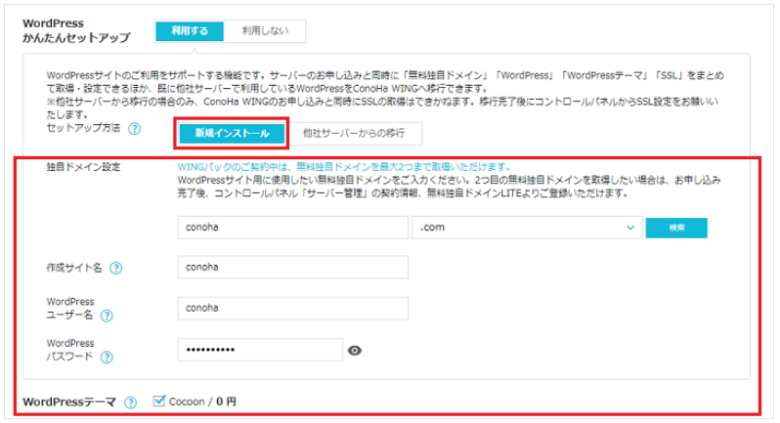
・WordPressかんたんセットアップを利用する方は「利用する」を選択
・WordPressを自分でインストールする方は「利用しない」を選択
| 作成サイト名 | WordPressの画面でも変更可 |
| 作成サイト用新規ドメイン | サイトで使うドメイン。変更不可なのでよく考えよう ここでは「moineko」の部分。 |
| WordPressユーザー名 | WordPressにログインをするときのID |
| WordPressパスワード | WordPressにログインする際に必要なパスワード |
WordPressのテーマは使いたいテーマがなければとりあえず「Cocoon」でいいと思います。
ここでは「SWELL」を使用しています。
②右側の料金を確認して「次へ」をクリックします。
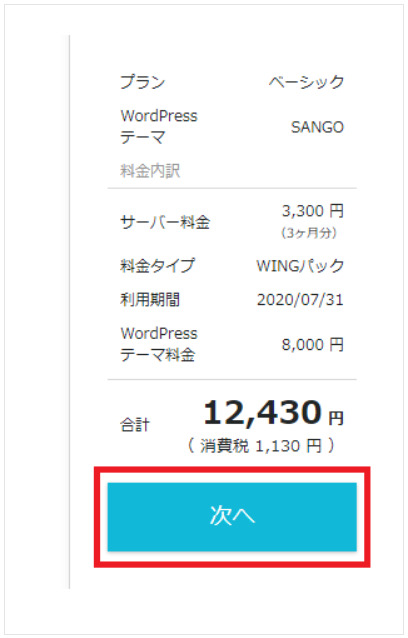
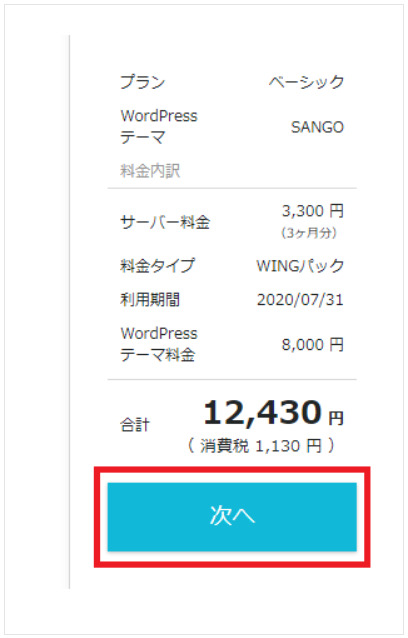
③お客様情報入力画面に遷移するので正しく入力の上「次へ」をクリックします。
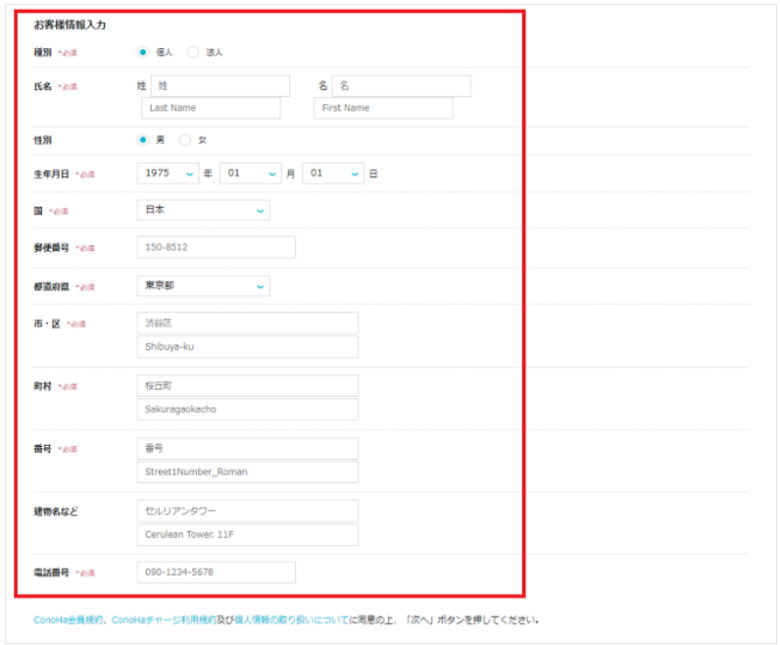
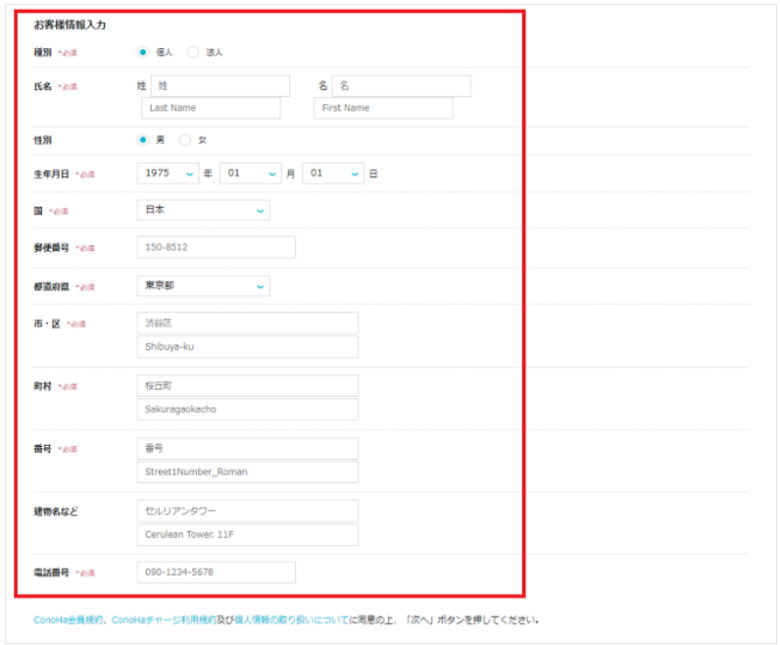
④電話/SMS認証の画面に遷移します。電話認証もしくはSMS認証にて認証します。
- 電話認証を選択すると入力された電話番号に着信があるので、画面に表示されるコードをプッシュキーで入力し認証します。
- SMS認証を選択するとSMSにて認証コードが送付されますので、画面に表示される入力欄にコードを入力し認証します。
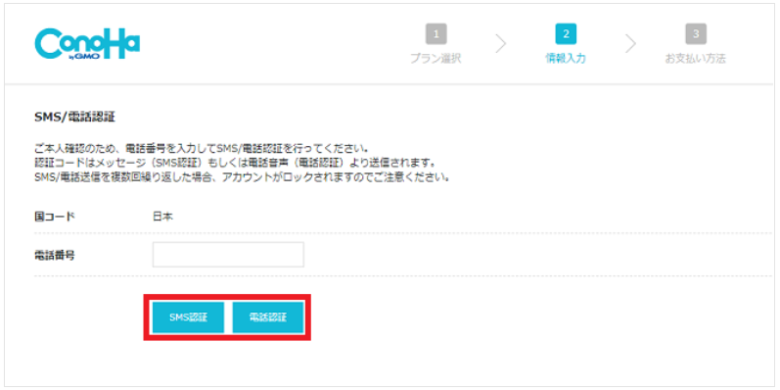
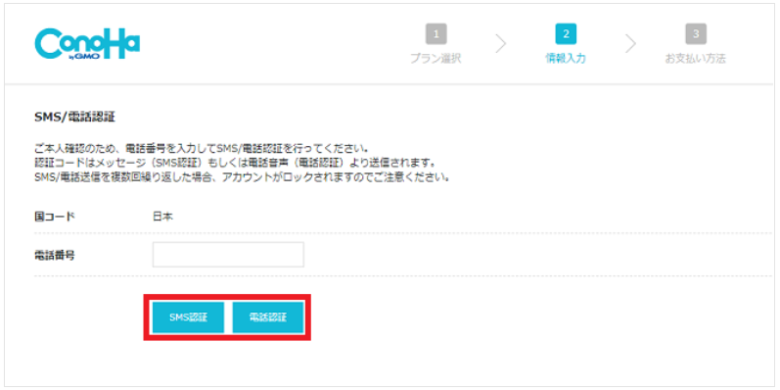
認証が完了したら次はお支払いです。
支払い方法の確認
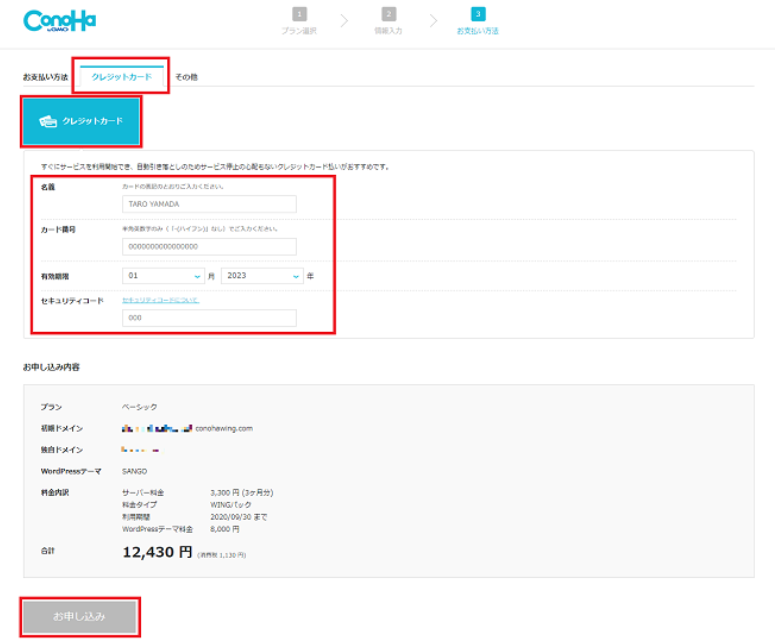
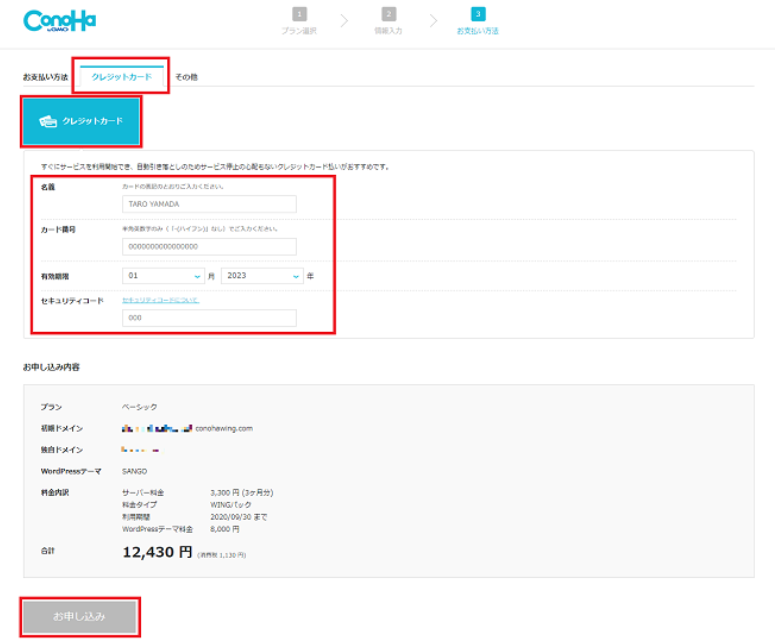
サーバー費用を支払うためのクレジットカード情報を登録しましょう。
Amazon payや銀行・コンビニ決済もできます。支払い方法によっては、1営業日後の確認になるため注意。
申し込み完了
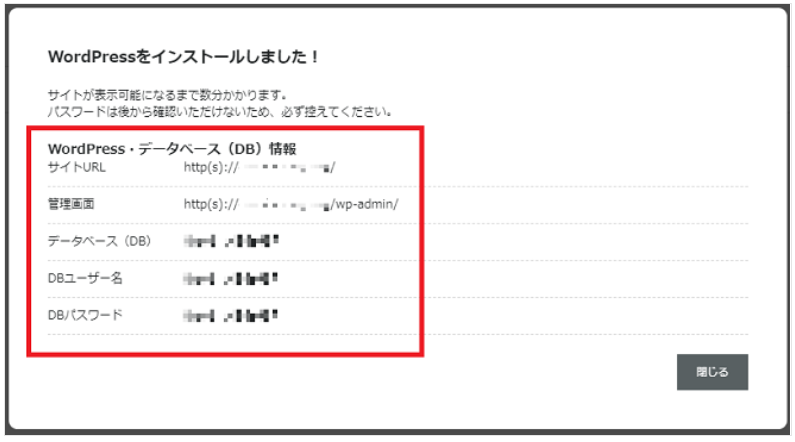
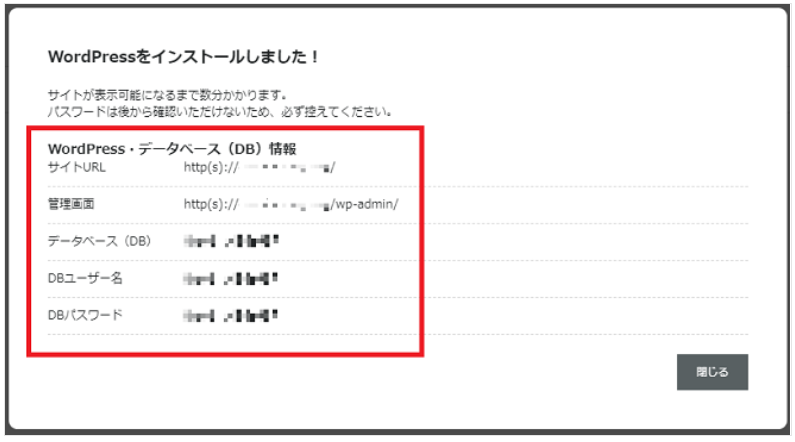
以上でお申し込みは完了となります。お申し込み完了後WordPressのURL、データベース情報が表示されます。
データベースのパスワードについては後からの確認は出来ませんので必ず控えを取っておきましょう。
いったんここまでで開設の所作は完了です。
このような画面になれば、無事にWordpressが開設できた証です!!
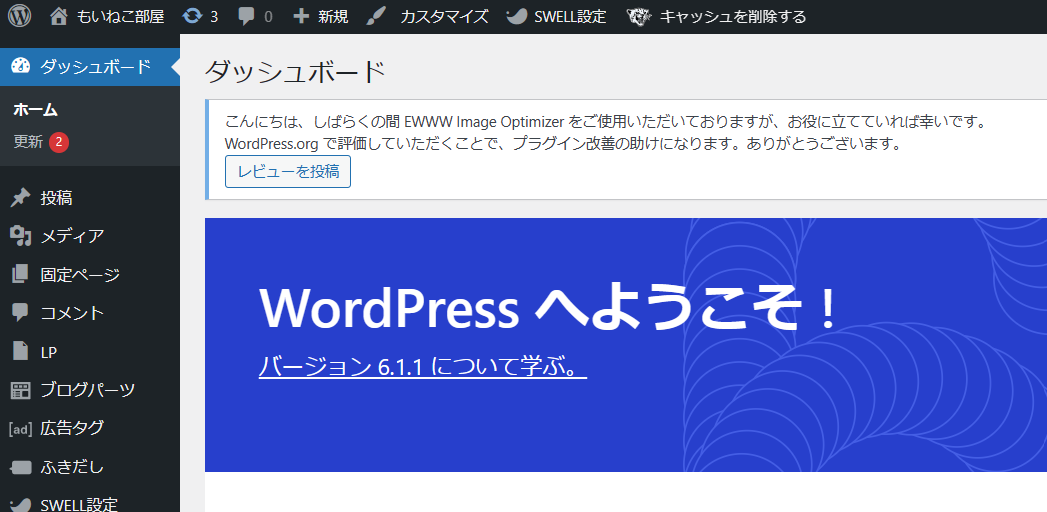
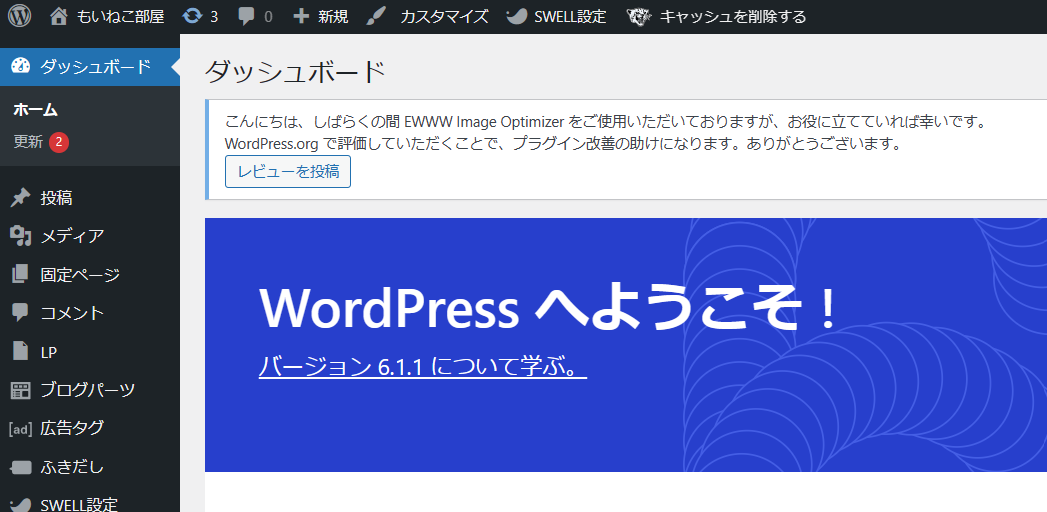



よ~し!これからブログデビューだ!
沢山記事を書いていこう~!



頑張ろうね!
以上、今回はブログの開設方法でした!
ブログで収益をあげたい!!という方向けにもロードマップを用意していますので、良ければ参考にしてくださいね。


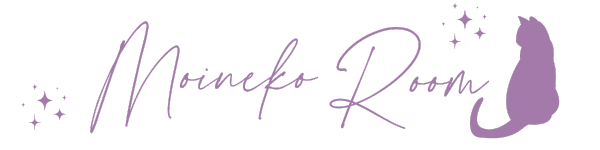


コメント