 みけねこ
みけねこStable Diffusionでなんだかエラーが出るにゃ。
どうしたらいいにゃ~~~~



大丈夫だよ。落ち着いて対処すれば、きちんと使えるからね!
Stable Diffusionを使用していると、結構な確率でエラーが出る時があります。
なぜかというとアップデートが頻繁にあるためなんです。
『急に動かなくなっちゃった!』
『なんだか機能しなくなってる・・・』
安心して下さい。
ここでは、Stable Diffusionの拡張機能を使用していてエラーが出た時の対処法をお教えします。
この記事で分かること
- 拡張機能がエラーが出て使用出来なくなった
- 拡張機能が使えない
こちらで悩んでいる方はいちどこの記事を読んで対処してみてくださいね。



こんなお悩みありませんか?
・画像生成をもう少し効率よくしたい
・プロンプトをいちいち検索するのが面倒
・画像生成で写真集など出版して副収入を得たい
・理想的なポーズの画像ができない
累計販売70部達成した、『~AI画像生成半自動化マニュアル~』を手に取ってみてください。
【豪華4大特典付き✨】
・ワイルドカード 45選
・プロンプト単語帳 1048選
・すぐに使えるプロンプトパック 130選
・(購入者限定)無料相談
\ 豪華特典付き!半自動化で楽々画像生成/
方法その①:アップデート情報を調べる



まずはアップデート情報を調べてみましょう。
拡張機能のアップデート情報をまずは調べます。
Stable Diffusionを起動してExtensionsをひらく
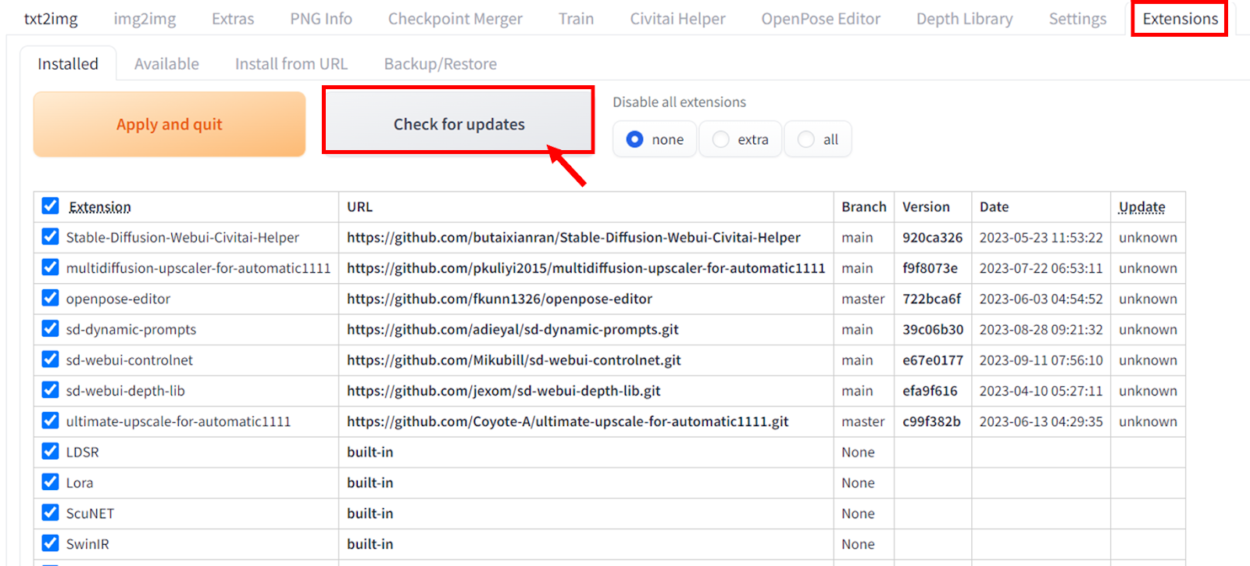
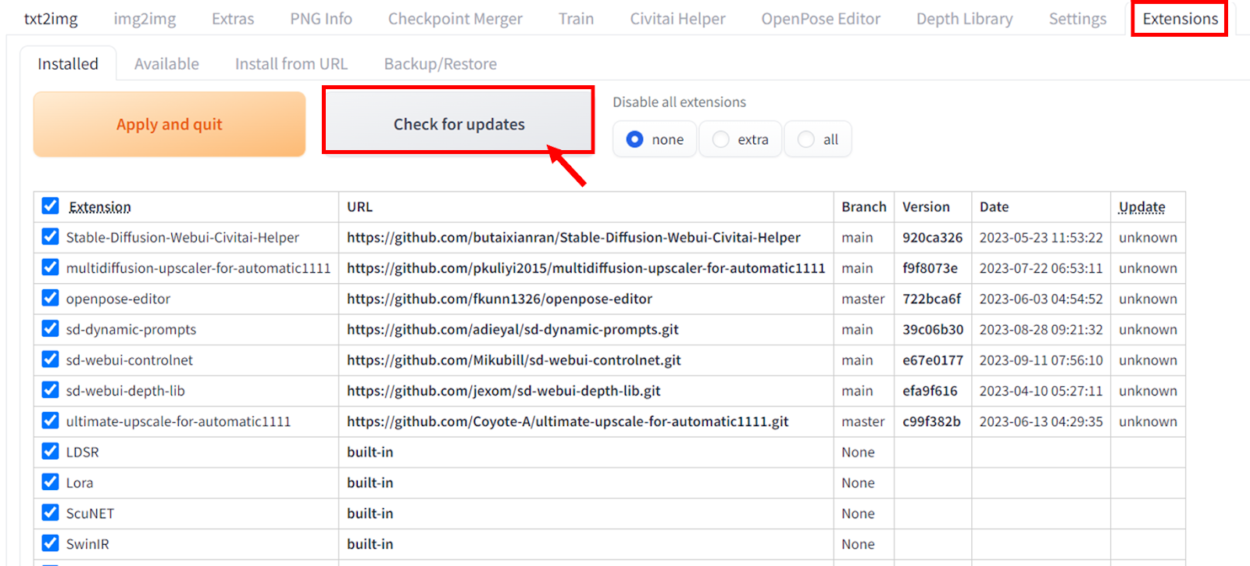
check for updatesをクリックしてください。
今インストールされている拡張機能のアップデート情報があるかをサーチしてくれます。
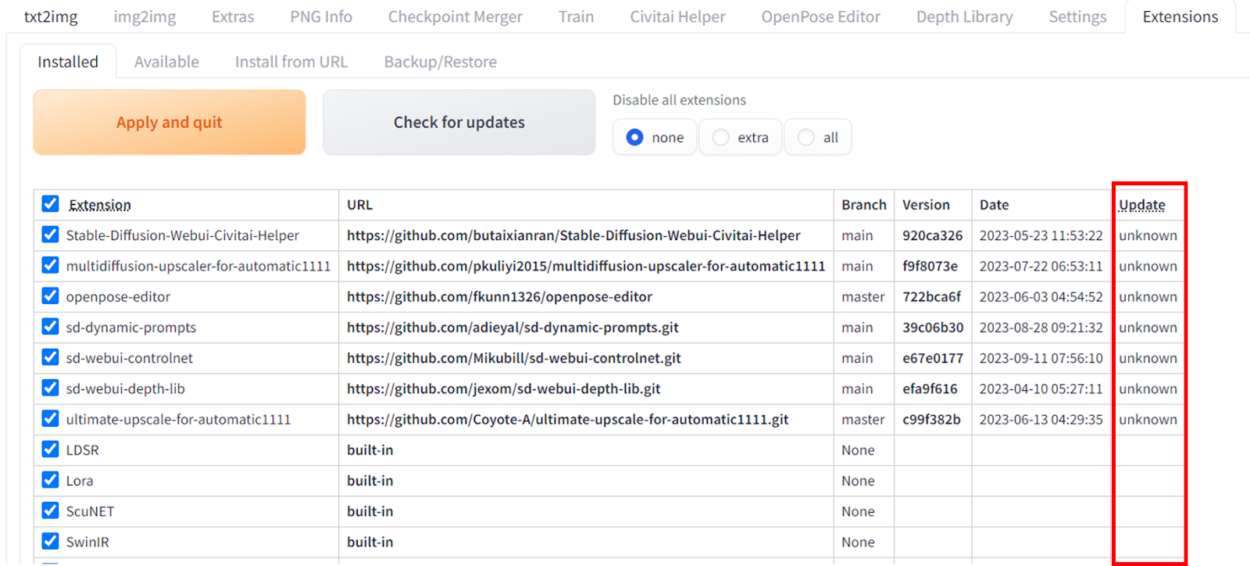
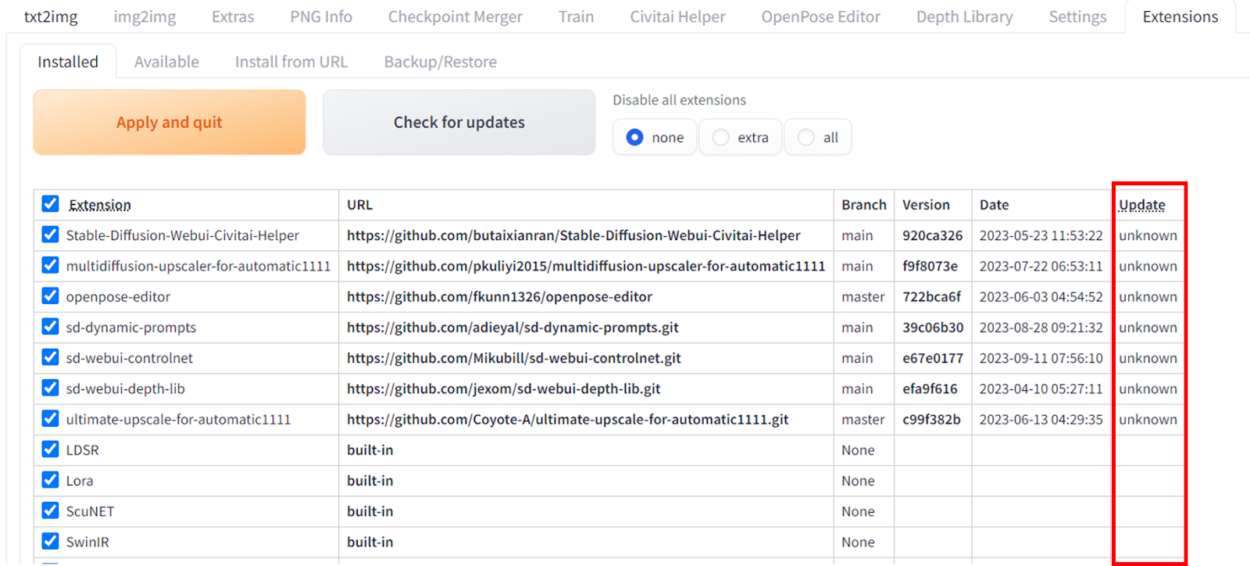
アップデートがあるか、ないかは一番右側を確認してください。
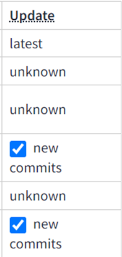
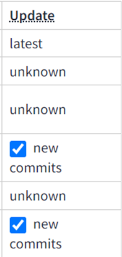
・latest(最新)
・new commits(アップデート情報あり)
new commitsと現れているとアップデート情報がある状態です。
アップデートを試してみましょう。
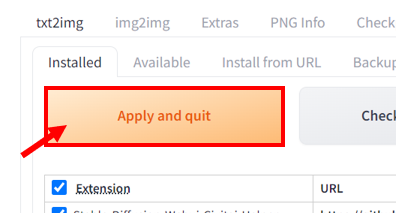
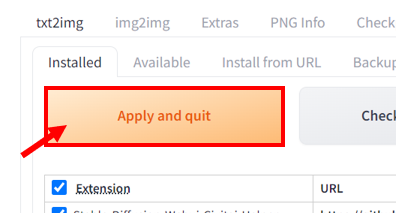
Apply and quitをクリックすると、チェックの入った拡張機能のアップデートがおこなわれて再起動されます。
急に使えなくなった拡張機能がアップデートをすると使えるようになるのはよくある話なんです。



私もよくありますが、慌てず慌てず。
方法その②:拡張機能を削除する
ふたつめの方法としては、鉄板ですが拡張機能を削除してインストールをし直す方法です。
今までダウンロードした拡張機能は、extensionというフォルダに全て格納されています。
Googleコラボの場合
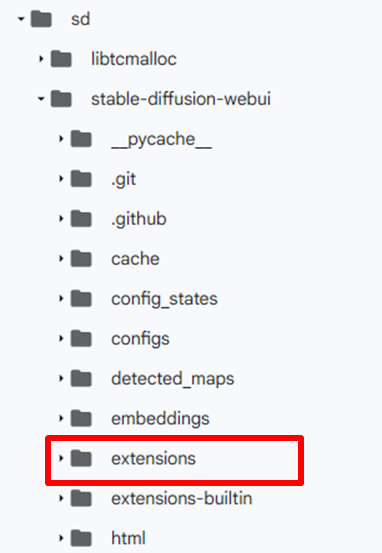
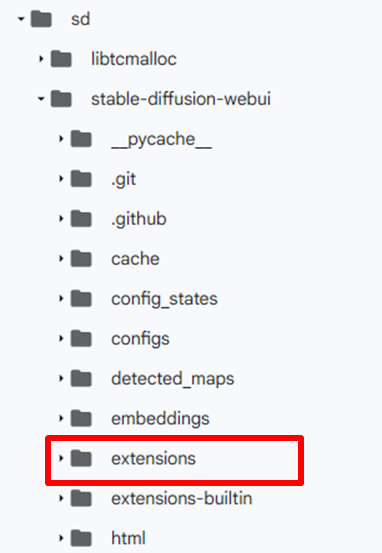
GoogleDrive(マイドライブ)/sd/stable-diffusion-webui/extensions/
extensionsのフォルダの中に今までダウンロードした拡張機能がはいっています。
ここで、削除したい機能を削除しましょう。
削除された状態でStable Diffusionを起動してもう一度拡張機能をインストールしてみましょう。
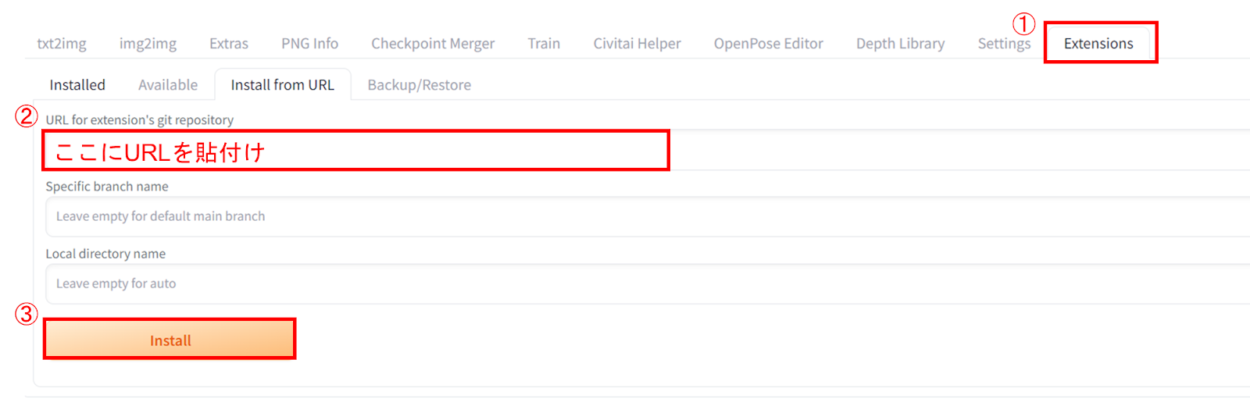
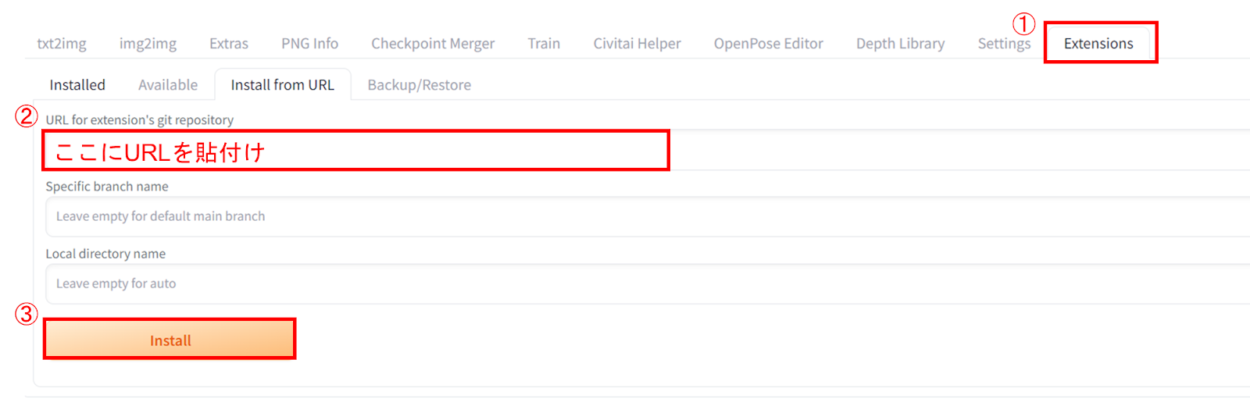
paper spaceの場合
paperspaceの場合も一緒です。
マシンに接続していない状態であれば、右クリックで削除することができます。
繋がっている状態で削除しようとおもっても、参照をしているためか削除が出来ない時があります。
その場合はターミナルよりコードを入力して削除をします。
ターミナルを開いてフォルダを削除する方法
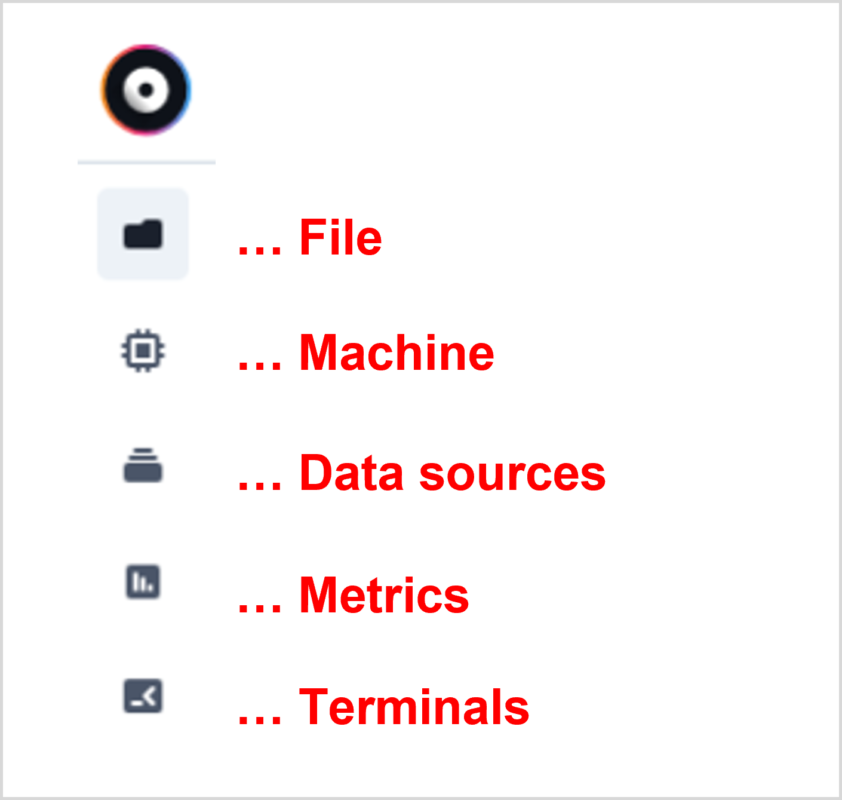
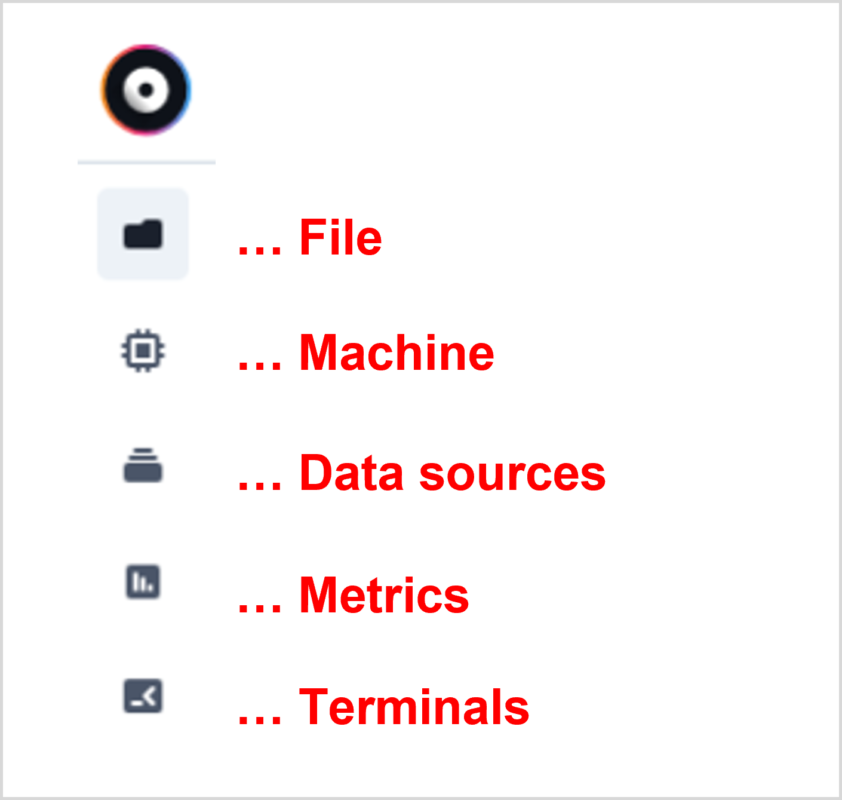
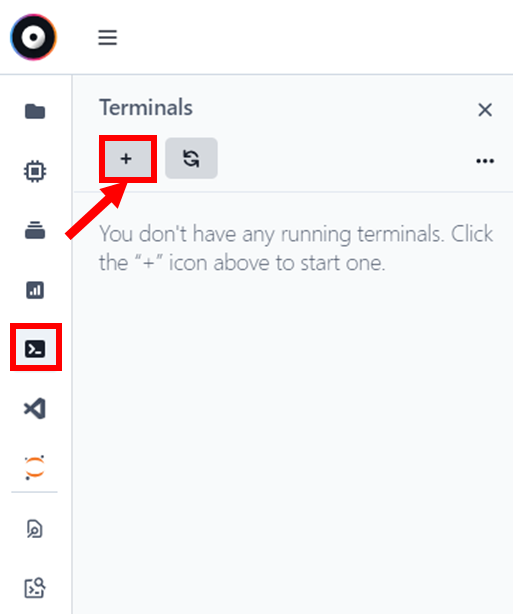
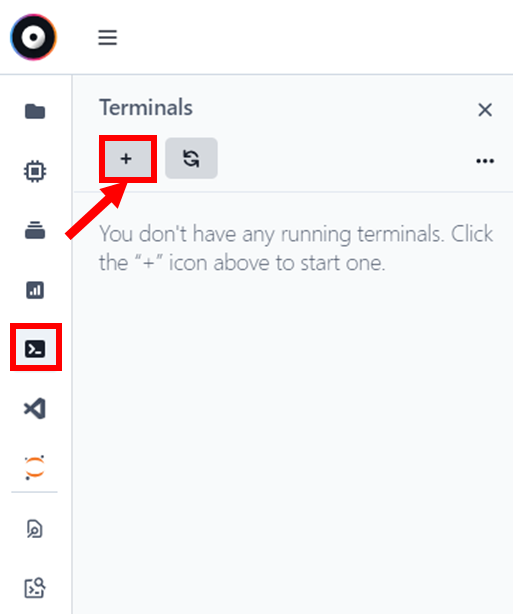
ターミナルを起動しましょう。
アイコンをクリックしたら「+」をクリックしてターミナルを起動させます。
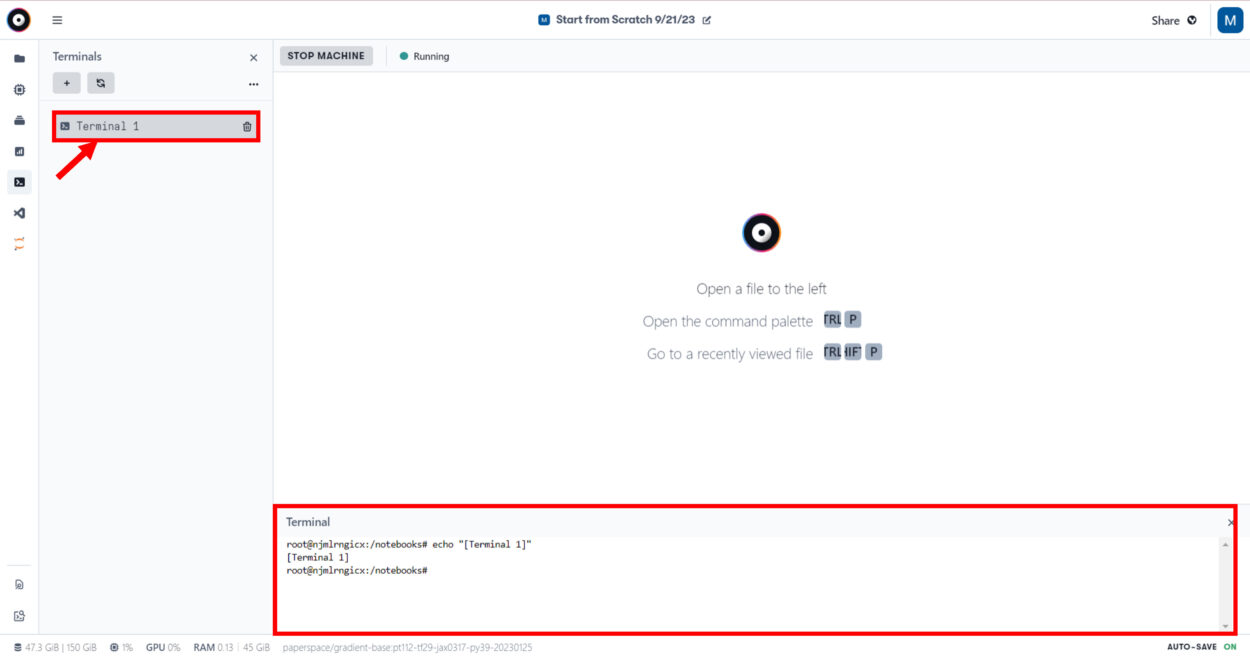
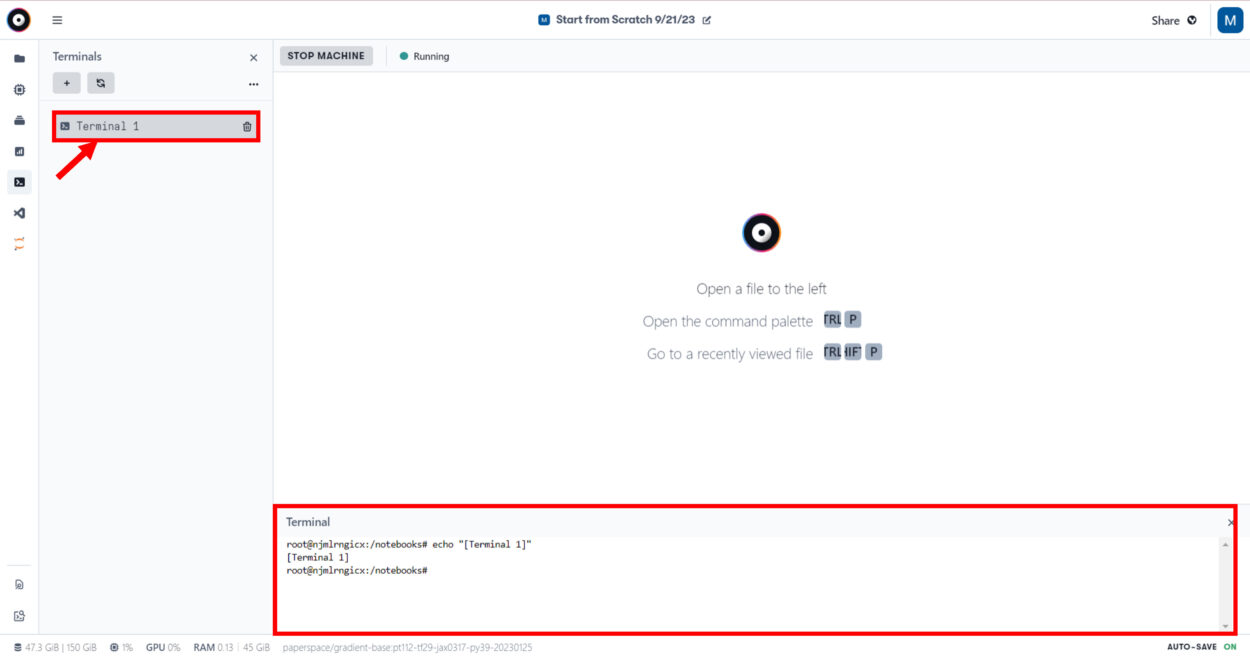
するとこのような画面になるはずです。
そうしましたら、notebooks#以降に下記のコードを入力します。


rm -r stable-diffusion-webui/~ファイルの場所~
エラーが出ている拡張機能のフォルダを削除してください。
フォルダの削除ができたら、その状態でStable Diffusionを起動して、もう一度拡張機能をインストールしてみましょう。
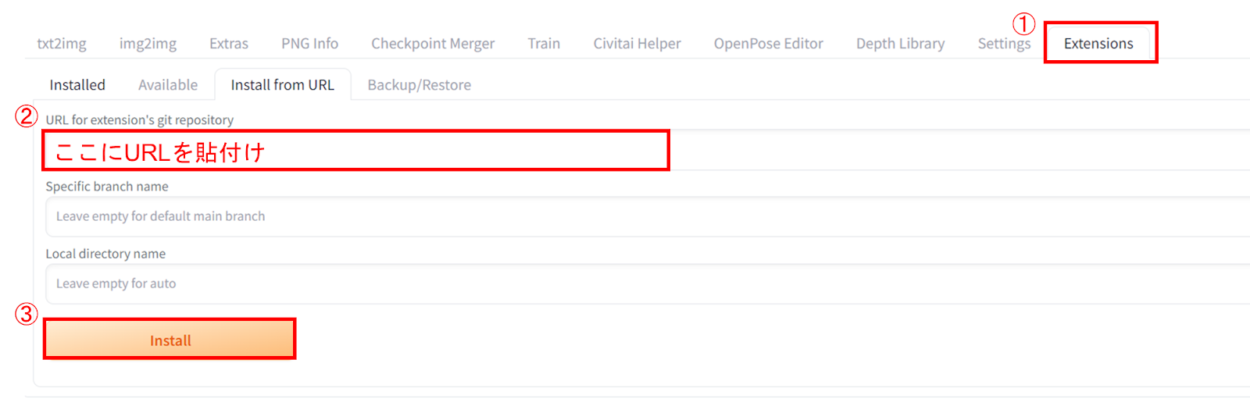
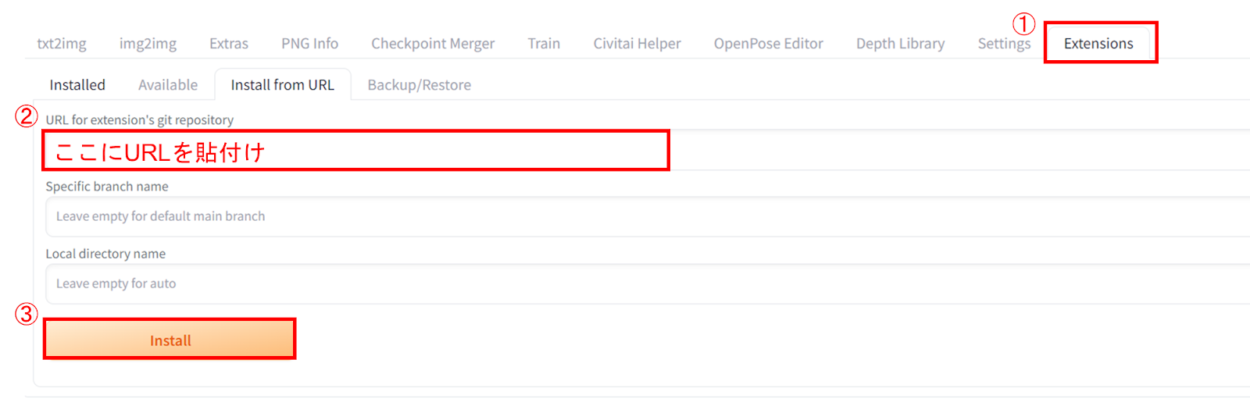
まとめ
以上が、Stable Diffusionの拡張機能が使用できない時の対処法でした。
私も今まで数々のエラーを体験していますが、この方法で乗り越えています。
また他にも対処法がでてきたら追記します。
参考になれば幸いです。見ていただきありがとうございました。



こんなお悩みありませんか?
・画像生成をもう少し効率よくしたい
・プロンプトをいちいち検索するのが面倒
・画像生成で写真集など出版して副収入を得たい
・理想的なポーズの画像ができない
累計販売70部達成した、『~AI画像生成半自動化マニュアル~』を手に取ってみてください。
【豪華4大特典付き✨】
・ワイルドカード 45選
・プロンプト単語帳 1048選
・すぐに使えるプロンプトパック 130選
・(購入者限定)無料相談
\ 豪華特典付き!半自動化で楽々画像生成/
大量画像管理するならEagleが便利
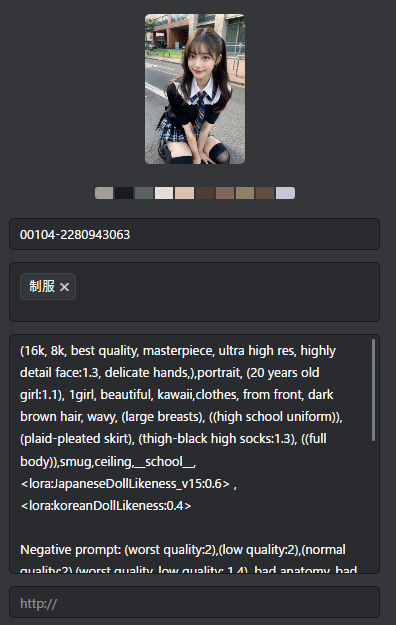
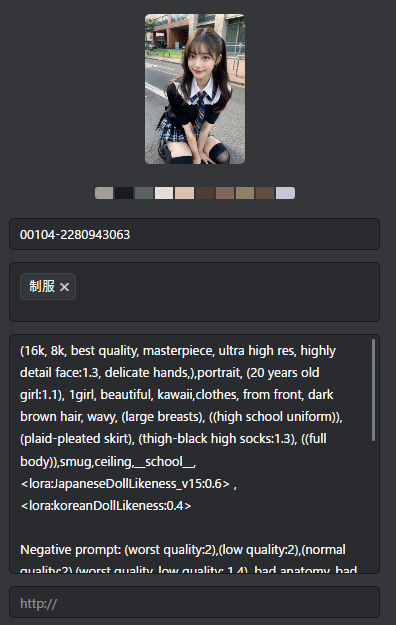
- ドラッグ&ドロップで保存
- タグ付け
- フォルダ管理
- 追加日
- プロンプトのメモ
生成AIには欠かせない、Eagleは購入しましたか??
画像管理が見違えるほど楽になり、あなたの作業を軽減してくれますよ。
\楽々画像管理!30日間無料体験/




生成速度をあげたい!Stable Diffusionにおすすめのグラボ!
自分のパソコンでStable Diffusionを使うには、それなりのスペックを持ったパソコンが必要。特にグラボ(グラフィックボード)の性能が最重要です。
グラボのスペックが不足していると、すぐにエラーが発生するなどとても不便です。
VRAMは12GB以上がスムーズに動く目安。それぞれ価格帯やスペックが異なるので、あなたの状況やお財布事情に合ったものを選びましょう。



NVIDIA製をオススメしてるよ!
| VRAMの容量 | 価格 | 特徴 | |
| ①GeForce RTX 3060 | 12GB | 39,800円 | ・ミドルクラスのコスパ最強グラボ ・初心者・中級者向け |
| ②GEFORCE RTX 4070Ti | 12GB | 133,000円 | ・RTX 3060の3倍近い速度 ・RTX 3060より高速処理を求める方向け |
| ③GeForce RTX 4080 | 12GB | 324,000円 | ・RTX 4070Tiより3割ほど高速に ・16GBと余裕のあるVRAM容量 |
①コスパ最強の『GeForce RTX 3060(12GB)』
コスパ最強のグラボです。12GBのVRAM容量を持ちながら価格はなんと5万円以下!
とりあえずパソコンのスペックが足りなくてどうにかしたい・・・
という方には、快適にイラスト生成ができるでしょう。
ただし、何百~何千枚ものイラストを一気に作りたいなどのヘビーユーザーにとってはスペック不足なのでさらに高性能なのをオススメしてます。
↓とりあえずお試しでグラボを購入したい!!
②生成速度を上げたい方向け『GeForce RTX 4070Ti(12GB)』
RAMの容量は1つ目に紹介したRTX 3060と変わりませんが、性能は段違い。RTX 4070 Tiの方がRTX 3060より3倍近く高速です。
高画質のイラストを大量に生成したい場合など、本格的にStable Diffusionを使っていくならRTX 4070 Tiをおすすめします。
そのぶん価格も3倍近くになっているので、『予算に余裕があるか』『速度を重視したいかどうか』で判断してみてくださいね。
↓本格的にやりたい方!!
③ハイスペックなモデル『GeForce RTX 4090(24GB)』
RTX 4090はRTX 4070Tiよりもさらに1.5倍ほど高速な処理を実現。
VRAMの容量も24GBに増えているため、かなり余裕を持って作業することが可能です。
たくさんのイラストを同時に描画させたり大きな力を発揮してくれることでしょう。
そのぶん価格はかなり高額なので、『大量にイラストを作りたい!』『学習など高度な作業をしたい!』というお金に余裕のある方向けの製品です。
↓最高峰のグラボを求める方へ!!



自分の用途や使い方で選んでくださいね♪
サクサク快適な生成ライフを楽しみましょうね。
見ていただきありがとうございました。
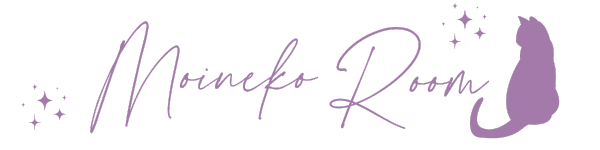






コメント