 みけねこ
みけねこ画像を一枚一枚保存するのが面倒だにゃ~



Eagleと連携をすれば自動でEagleに保存してくれるよ!
StableDiffusionで画像生成をはじめると、大変になるのが画像の管理。
フォルダの移動など色々と手間がかかるんですよね。
それを一括して省いてくれるのが『Eagle-pnginfo』です。生成するたびに自動でEagleと連携してくれます。
この記事で分かること
- Stable DiffusionとEagle-pnginfoを連携して画像を自動で保存する方法
- GoogleColaboとEagleを連携する方法
Eagleと連携することですごく画像整理が楽になりました。
Eagleについては下記記事を参照ください。


【StableDiffusion Eagle-pnginfoって?】Eagle-pnginfoとは?
Eagle-pnginfoはStable Diffusionで生成したイラストのデータを自動でEagleに送ってくれる拡張機能です。
Eagle-pnginfoを導入していると、StableDiffusionで生成しただけでイラストとともにプロンプトなどのメタデータが『タグ』や『メモ』としてEagleに送られます。
一方Eagle-pnginfoがないと、生成したイラストをEagleに取り込んでも情報がまったく表示されません。これではエクスプローラーのフォルダに放り込んであるのと大差なし。管理も検索もしづらいですよね。
Eagleを導入しているのであれば賢く管理するために、Eagle-pnginfoは必須と言える拡張機能です。
【StableDiffusion Eagle-pnginfoって?】導入方法
Extensionsより拡張機能をインストール
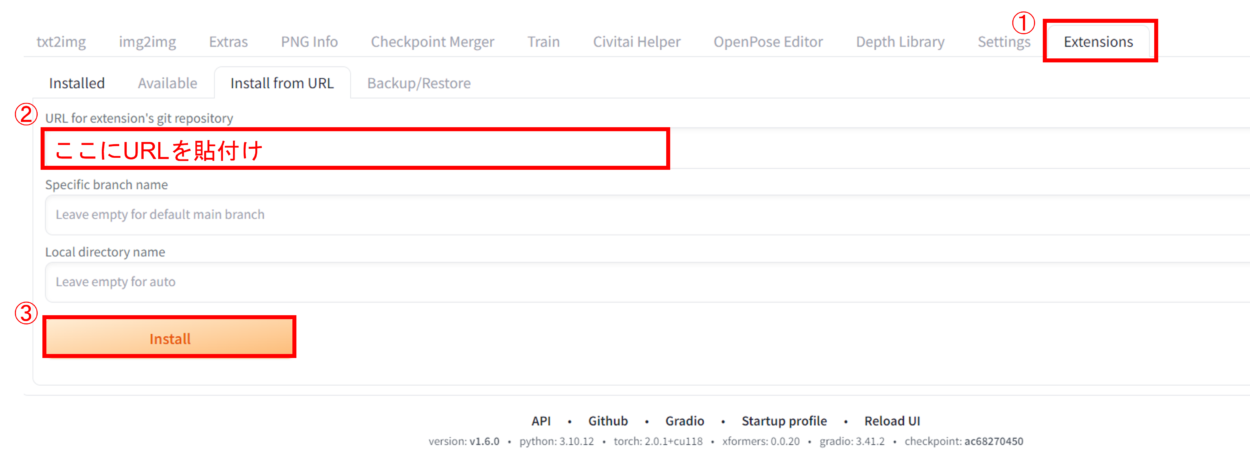
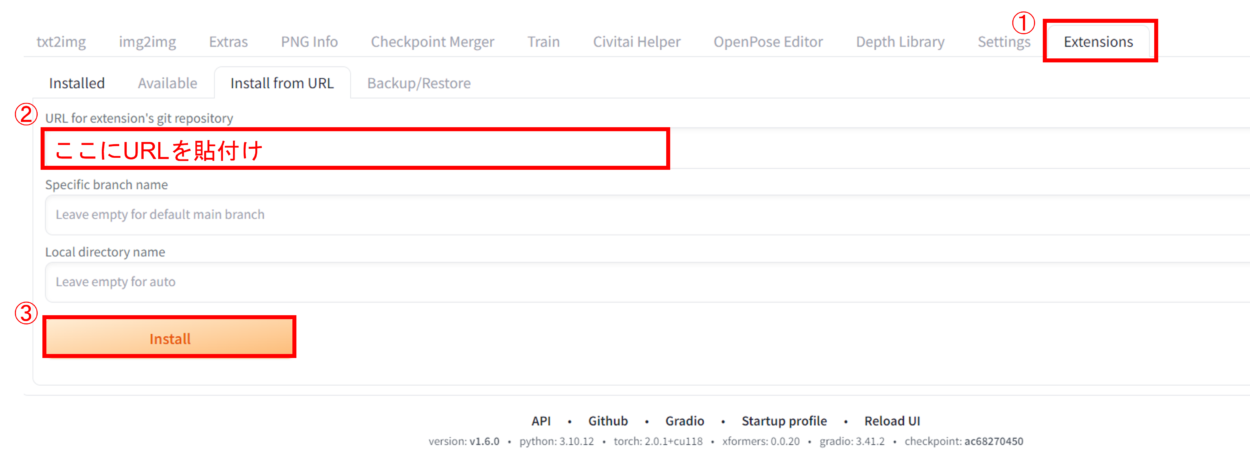
Stable Diffusion web UIの操作画面で『Extension』→『Install from URL』タブを選択しURLをコピーして図のように貼りつけてください。
https://github.com/bbc-mc/sdweb-eagle-pnginfo
『Install』ボタンを押すと、自動でインストールが始まります。
Stable Diffusionを再起動する
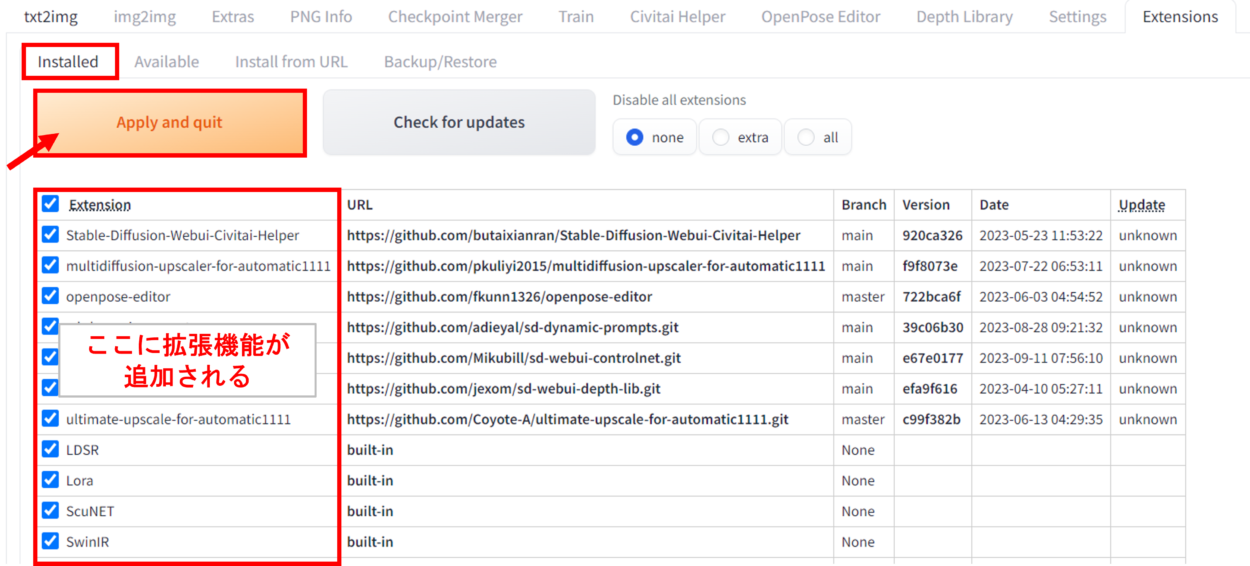
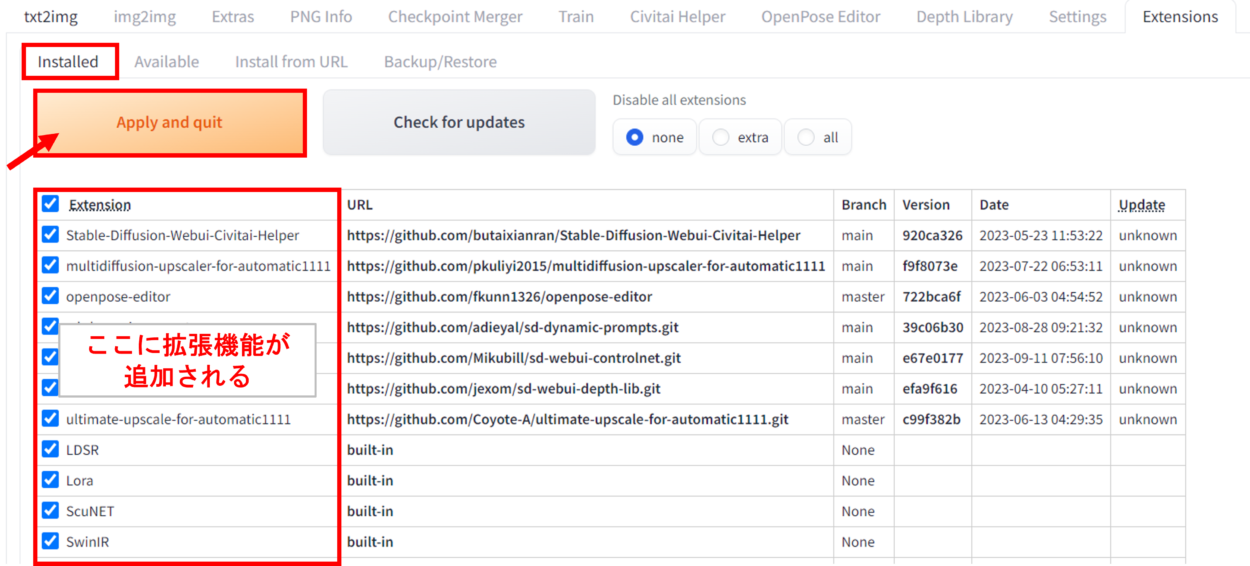
インストールが完了したら『installed』のタブに移動し、『Apply and restart UI』ボタンをクリックしましょう。Stable Diffusionが再起動され、sdweb-eagle-pnginfoが適用されます。
【StableDiffusion Eagle-pnginfoって?】設定方法
適用されたことが確認出来たら設定画面に移動をします。
『Settings』のタブを開きましょう。
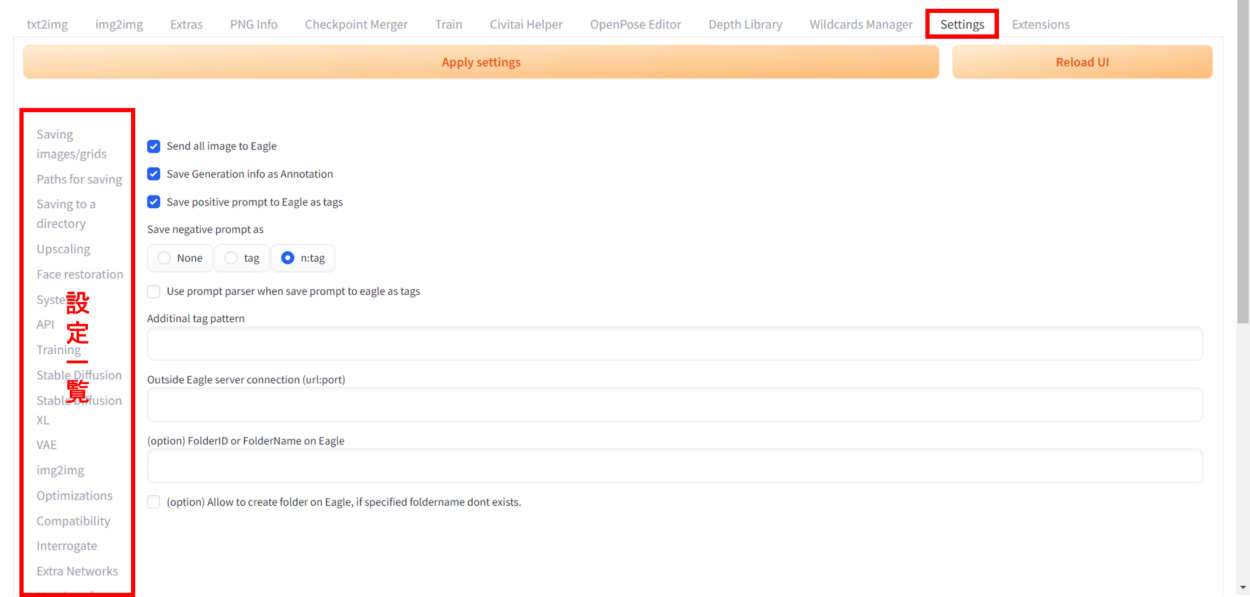
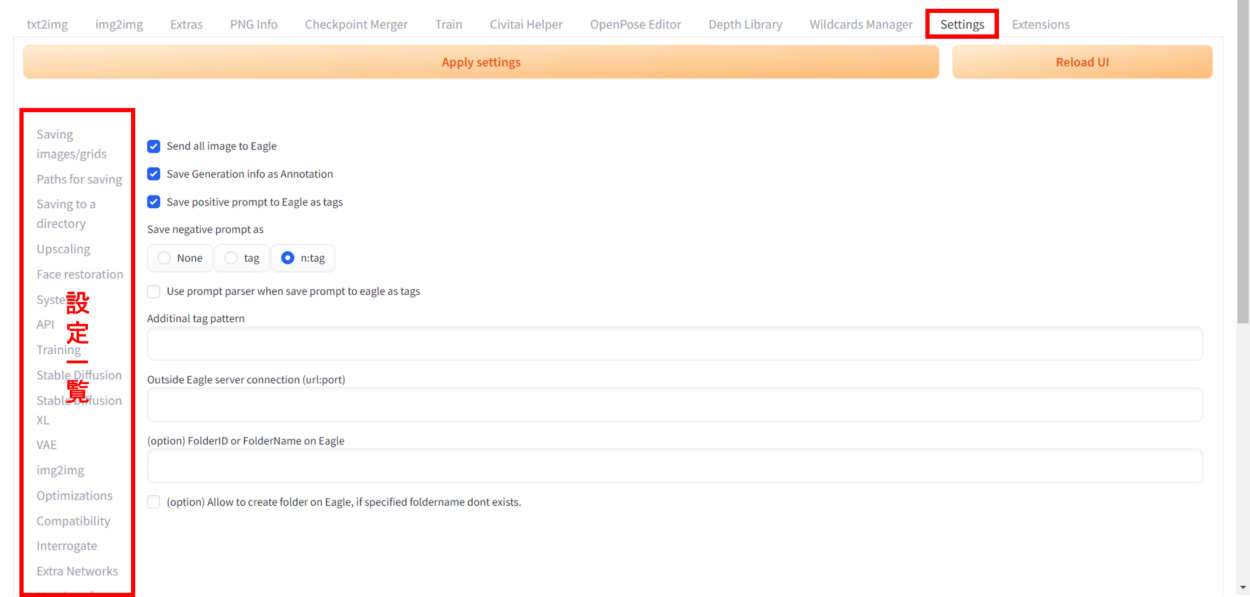
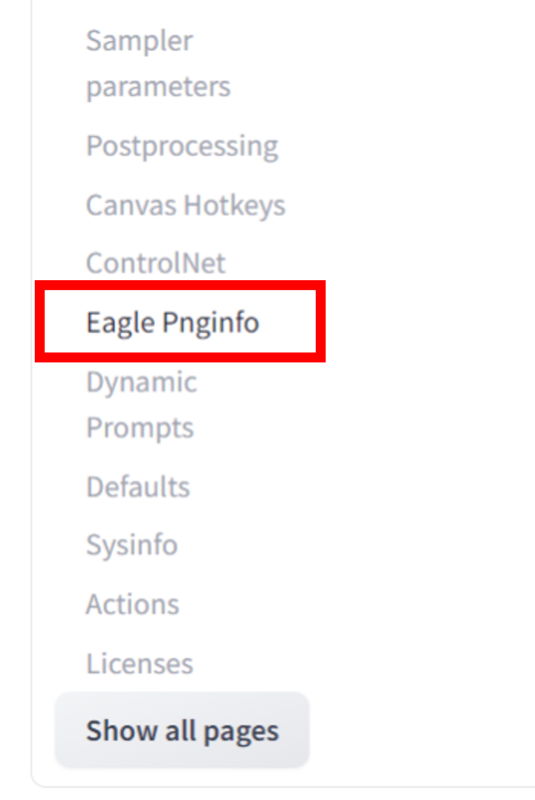
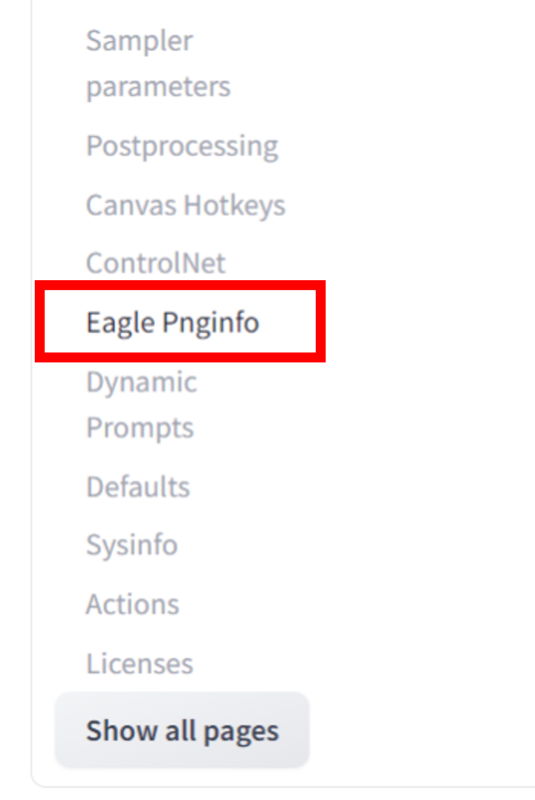
設定一覧に、先ほど設定したEagle Pnginfoが表示されているはずです。
そこをクリックしてみましょう。各々設定していきますね。
Eagle-pnginfoの詳細設定
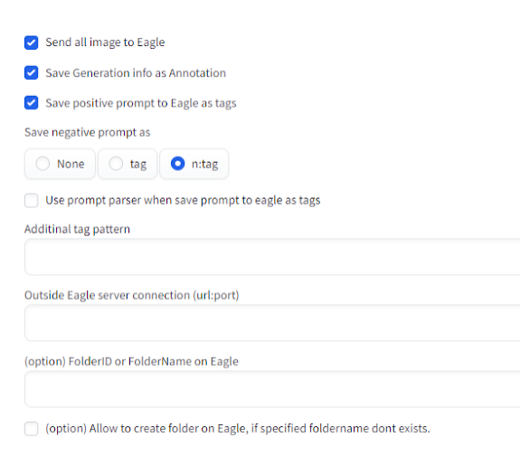
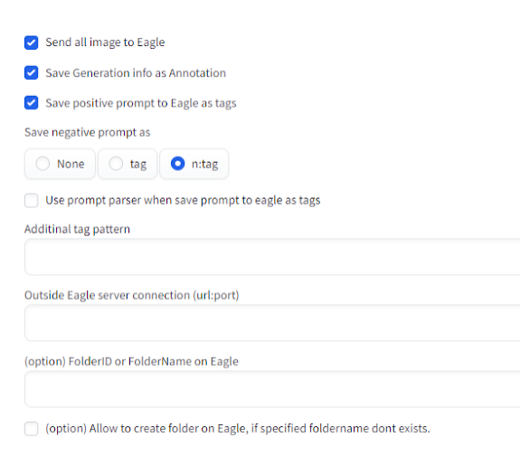
基本的には設定値はいじらなくても十分に使用できますが、詳細を設定したい方は以下を参考にご自身の使いやすいようにカスタマイズしてみてください。
Send all image to Eagle
チェックを入れると、Stable Diffusionで生成したイラストを自動でEagleに送ってくれます。
Eagleに自動連携したい場合はチェックしないとはじまらないので忘れずにチェックしましょう。
Save Generation info as Annotation
メタデータをEagleのメモ欄に保存するかどうか。
メモ欄の内容は『タグ』としては使えませんが、チェックして情報を送っておくのがおすすめです。
Save positive prompt to Eagle as tags
プロンプトをタグとしてEagleに保存するかどうか。こちらもチェックしておくのがおすすめ。
Save negative prompt as
ネガティブプロンプトをタグとしてEagleに保存するかどうか。これも保存しておくのがおすすめ。
- None:保存しない
- tag:保存する
- n:tag:頭文字に『n:』をつけて保存する
通常のプロンプトと区別したいなら『n:tag』を選んでおきましょう。
Use prompt parser when save prompt to eagle as tags
チェックを入れると、Eagleにプロンプトを保存するときに強調を外します。
(1 girl:1.5) → 1 girlとして保存されるイメージ。
Eagleからコピーしてプロンプト欄に貼り付けることもあるので、筆者はチェックを入れていません。
Additinal tag pattern
タグとして追加したい項目があればここに追記しましょう。使える項目は以下のとおり。
Outside Eagle server connection (url:port)
公開されている Eagle サーバへ画像を送信する設定です。よくわからない場合は空欄で大丈夫です。
(option) FolderID or FolderName on Eagle
Eagle上での画像保存先フォルダを、FolderIDまたはFolder名で設定できます。
(option) Allow to create folder on Eagle, if specified foldername dont exists.
指定された名前のフォルダが存在しない場合に、新しくその名前のフォルダを作成します。
設定が終わったら左上の『Apply settings』ボタンを押したうえで『Reload UI』で再起動しましょう。
Eagle pnginfo よくある質問
Eagle-pnginfoまとめ
この記事のまとめ
- Eagle-pnginfoはStable Diffusionの拡張機能
- Eagleという画像管理ソフトとあわせて使う機能
- ローカル環境では画像情報のデータを全てテキスト形式で出力して保存してくれる
- GoogleColabでも使用できる
いかがでしたでしょうか。
Eagle pnginfoを使えば、画像管理に悩まされることがなくなります。
ダウンロードの手間や、画像探す時間が削減されますので効率化していきたい人は導入してみて下さいね。



すごく便利そうな機能だから使ってみよう!
生成速度をあげたい!Stable Diffusionにおすすめのグラボ!
自分のパソコンでStable Diffusionを使うには、それなりのスペックを持ったパソコンが必要。特にグラボ(グラフィックボード)の性能が最重要です。
グラボのスペックが不足していると、すぐにエラーが発生するなどとても不便です。
VRAMは12GB以上がスムーズに動く目安。それぞれ価格帯やスペックが異なるので、あなたの状況やお財布事情に合ったものを選びましょう。



NVIDIA製をオススメしてるよ!
| VRAMの容量 | 価格 | 特徴 | |
| ①GeForce RTX 3060 | 12GB | 39,800円 | ・ミドルクラスのコスパ最強グラボ ・初心者・中級者向け |
| ②GEFORCE RTX 4070Ti | 12GB | 133,000円 | ・RTX 3060の3倍近い速度 ・RTX 3060より高速処理を求める方向け |
| ③GeForce RTX 4080 | 12GB | 324,000円 | ・RTX 4070Tiより3割ほど高速に ・16GBと余裕のあるVRAM容量 |
①コスパ最強の『GeForce RTX 3060(12GB)』
コスパ最強のグラボです。12GBのVRAM容量を持ちながら価格はなんと5万円以下!
とりあえずパソコンのスペックが足りなくてどうにかしたい・・・
という方には、快適にイラスト生成ができるでしょう。
ただし、何百~何千枚ものイラストを一気に作りたいなどのヘビーユーザーにとってはスペック不足なのでさらに高性能なのをオススメしてます。
↓とりあえずお試しでグラボを購入したい!!
②生成速度を上げたい方向け『GeForce RTX 4070Ti(12GB)』
RAMの容量は1つ目に紹介したRTX 3060と変わりませんが、性能は段違い。RTX 4070 Tiの方がRTX 3060より3倍近く高速です。
高画質のイラストを大量に生成したい場合など、本格的にStable Diffusionを使っていくならRTX 4070 Tiをおすすめします。
そのぶん価格も3倍近くになっているので、『予算に余裕があるか』『速度を重視したいかどうか』で判断してみてくださいね。
↓本格的にやりたい方!!
③ハイスペックなモデル『GeForce RTX 4090(24GB)』
RTX 4090はRTX 4070Tiよりもさらに1.5倍ほど高速な処理を実現。
VRAMの容量も24GBに増えているため、かなり余裕を持って作業することが可能です。
たくさんのイラストを同時に描画させたり大きな力を発揮してくれることでしょう。
そのぶん価格はかなり高額なので、『大量にイラストを作りたい!』『学習など高度な作業をしたい!』というお金に余裕のある方向けの製品です。
↓最高峰のグラボを求める方へ!!



自分の用途や使い方で選んでくださいね♪
サクサク快適な生成ライフを楽しみましょうね。
見ていただきありがとうございました。
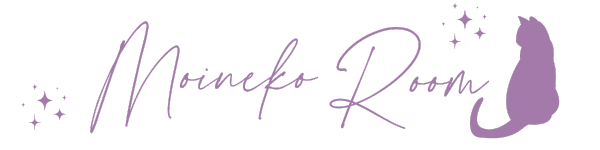






コメント